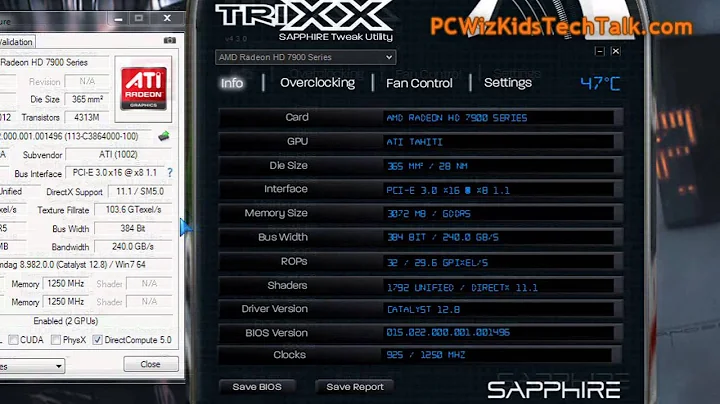¡Usa tu GoPro Hero 10 como Webcam sin Problemas en Windows 11!
Índice
- 📷 Introducción al Problema
- 📹 Configuración de la GoPro Hero 10 como una Webcam en Windows 11
- 2.1 Actualización del Controlador de la GoPro
- 2.2 Problemas con la Versión del Controlador de AMD
- 2.3 Solución Temporal: Revertir a una Versión Anterior del Controlador de AMD
- 🔄 Proceso de Revertir el Controlador de AMD
- ✔️ Verificación de la Solución y Funcionamiento de la GoPro como una Webcam
- 🛑 Consideraciones Finales y Alternativas
- 📝 Conclusión
Configurando la GoPro Hero 10 como una Webcam en Windows 11
La GoPro Hero 10 es una cámara versátil que puede utilizarse como una webcam, pero algunos usuarios han experimentado problemas al intentar hacerlo funcionar en Windows 11. Este artículo te guiará a través del proceso de configuración y solución de problemas para que puedas utilizar tu GoPro como una webcam sin problemas.
Introducción al Problema
Al intentar utilizar la GoPro Hero 10 como una webcam en Windows 11, algunos usuarios han encontrado problemas con la configuración. Esto puede deberse a conflictos con la versión del controlador de la GoPro o con la versión del controlador de la tarjeta gráfica AMD.
Configuración de la GoPro Hero 10 como una Webcam en Windows 11
Para configurar la GoPro Hero 10 como una webcam en Windows 11, primero debes asegurarte de tener la última versión del controlador de la GoPro instalada. Puedes verificar esto en el Administrador de Dispositivos de Windows.
Actualización del Controlador de la GoPro
Si no tienes la última versión del controlador de la GoPro instalada, asegúrate de actualizarla desde el sitio web oficial de GoPro. Una vez que hayas actualizado el controlador, reinicia tu computadora y vuelve a intentar utilizar la GoPro como una webcam.
Problemas con la Versión del Controlador de AMD
Algunos usuarios han experimentado problemas al intentar utilizar la GoPro como una webcam debido a conflictos con la versión del controlador de la tarjeta gráfica AMD. En estos casos, es posible que experimentes una pantalla verde al intentar utilizar la GoPro como una webcam.
Solución Temporal: Revertir a una Versión Anterior del Controlador de AMD
Para solucionar este problema, puedes intentar revertir a una versión anterior del controlador de la tarjeta gráfica AMD. Esto puede solucionar el problema de la pantalla verde y permitirte utilizar la GoPro como una webcam sin problemas.
Proceso de Revertir el Controlador de AMD
Para revertir a una versión anterior del controlador de la tarjeta gráfica AMD, sigue estos pasos:
- Abre el Administrador de Dispositivos de Windows.
- Haz clic derecho en tu tarjeta gráfica AMD y selecciona "Actualizar controlador".
- Selecciona "Buscar software de controlador en el equipo".
- Selecciona "Elegir en una lista de controladores disponibles en el equipo".
- Selecciona la versión anterior del controlador de la lista y haz clic en "Siguiente" para instalarlo.
- Reinicia tu computadora para aplicar los cambios.
Verificación de la Solución y Funcionamiento de la GoPro como una Webcam
Después de revertir a una versión anterior del controlador de la tarjeta gráfica AMD, vuelve a conectar tu GoPro Hero 10 y verifica si el problema de la pantalla verde se ha solucionado. Deberías poder utilizar tu GoPro como una webcam sin problemas.
Consideraciones Finales y Alternativas
Si bien esta solución temporal puede resolver el problema de la pantalla verde al utilizar la GoPro Hero 10 como una webcam en Windows 11, es importante tener en cuenta que podría haber otras soluciones disponibles. Además, es posible que GoPro y AMD lancen actualizaciones de software en el futuro que resuelvan este problema de manera permanente.
Conclusión
En resumen, la GoPro Hero 10 puede utilizarse como una webcam en Windows 11, pero es posible que encuentres problemas con la configuración debido a conflictos con la versión del controlador de la GoPro o de la tarjeta gráfica AMD. Sin embargo, al seguir los pasos mencionados anteriormente, deberías poder utilizar tu GoPro como una webcam sin problemas. ¡Disfruta de la calidad de video de tu GoPro en tus videollamadas y transmisiones en vivo!
 WHY YOU SHOULD CHOOSE TOOLIFY
WHY YOU SHOULD CHOOSE TOOLIFY