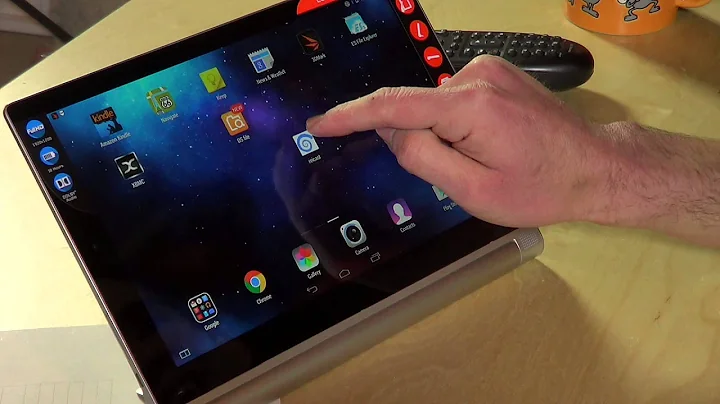Maîtrisez MSI Afterburner
Table des matières
- 🛠️ Introduction
- 🖥️ Téléchargement de MSI Afterburner
- 2.1 Sélection d'un navigateur
- 2.2 Recherche de MSI Afterburner
- 2.3 Téléchargement depuis le site officiel
- 📁 Installation de MSI Afterburner
- 3.1 Localisation du fichier téléchargé
- 3.2 Extraction du fichier
- 3.3 Exécution de l'installateur
- 3.4 Configuration de l'installation
- 🚀 Utilisation de MSI Afterburner
- 4.1 Options pendant l'installation
- 4.2 Configuration des paramètres
- 4.3 Exploration des fonctionnalités
- 🔍 Conclusion
Introduction
Bienvenue à tous ! Aujourd'hui, nous allons aborder un tutoriel simple sur la chaîne d'Open Lockstep. Dans cette vidéo, je vais vous montrer comment télécharger et installer MSI Afterburner sur votre PC Windows 10.
Téléchargement de MSI Afterburner
Sélection d'un navigateur
Tout d'abord, ouvrez votre navigateur préféré. Que vous utilisiez Chrome, Firefox ou autre chose, assurez-vous d'être connecté à Internet.
Recherche de MSI Afterburner
Accédez à Google et cherchez "MSI Afterburner téléchargement". Cliquez sur le lien qui vous redirige vers le site officiel de MSI.
Téléchargement depuis le site officiel
Sur le site, repérez le bouton de téléchargement pour MSI Afterburner. Cliquez dessus et attendez que le fichier se télécharge.
Installation de MSI Afterburner
Localisation du fichier téléchargé
Une fois le téléchargement terminé, ouvrez le dossier où vous avez enregistré le fichier.
Extraction du fichier
Si le fichier est compressé, extrayez-le dans le même dossier en cliquant avec le bouton droit et en sélectionnant "Extraire ici".
Exécution de l'installateur
Double-cliquez sur le fichier d'installation pour démarrer le processus. Suivez les instructions à l'écran.
Configuration de l'installation
Lors de l'installation, assurez-vous de sélectionner la langue de votre choix et de vérifier les fonctionnalités que vous souhaitez inclure.
Utilisation de MSI Afterburner
Options pendant l'installation
Pendant l'installation, vous pouvez choisir les paramètres de langue et d'autres options pour personnaliser votre expérience.
Configuration des paramètres
Explorez les options de configuration une fois l'installation terminée. Vous pouvez ajuster les paramètres selon vos préférences.
Exploration des fonctionnalités
MSI Afterburner offre de nombreuses fonctionnalités pour optimiser les performances de votre PC. Prenez le temps d'explorer chaque fonctionnalité et de les ajuster selon vos besoins.
Conclusion
Et voilà ! Vous avez maintenant téléchargé et installé MSI Afterburner sur votre PC Windows 10. N'hésitez pas à explorer ses fonctionnalités et à l'adapter à vos besoins spécifiques.
Points forts
- Instructions détaillées étape par étape
- Exploration approfondie des fonctionnalités de MSI Afterburner
- Personnalisation des paramètres selon les préférences individuelles
FAQ
Q : MSI Afterburner est-il compatible avec d'autres systèmes d'exploitation que Windows 10 ?
R : Actuellement, MSI Afterburner est principalement conçu pour fonctionner sur les systèmes Windows, bien qu'il existe des alternatives pour d'autres systèmes d'exploitation.
Q : Est-il sûr d'utiliser MSI Afterburner pour optimiser les performances de mon PC ?
R : Oui, MSI Afterburner est largement utilisé par les joueurs et les passionnés de matériel informatique pour surveiller et ajuster les performances de leur système. Assurez-vous simplement de comprendre les paramètres que vous ajustez pour éviter tout dommage potentiel à votre matériel.
 WHY YOU SHOULD CHOOSE TOOLIFY
WHY YOU SHOULD CHOOSE TOOLIFY