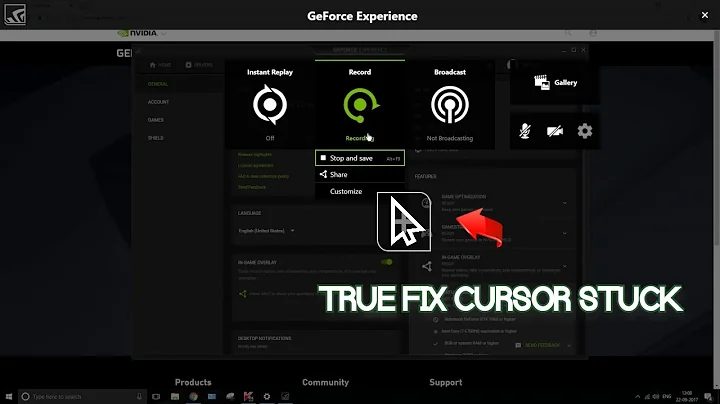MacBook Pro 2011: Defekte GPU umgehen und Monterey installieren
Inhaltsverzeichnis
- 🖥️ Einführung in die Installation von macOS Monterey
- 🛠️ Vorbereitung des Macbook Pro 15 Zoll 2011
- 📋 Sicherung Ihrer Daten
- 💾 Erstellen eines bootfähigen USB-Installationslaufwerks
- 🚀 Installation von macOS Monterey
- 🖥️ Booten vom USB-Installationslaufwerk
- 🔄 Formatierung der Festplatte
- ⚙️ Durchführung der Installationsschritte
- 💻 Konfiguration und Optimierung nach der Installation
- 📊 Anpassen von Einstellungen
- 🎨 Behebung von Grafikproblemen
- 🔄 Einrichten von Sicherungslösungen
- 🧰 Fehlerbehebung und Problemumgehung
- 🛠️ Behandlung von GPU-Problemen
- 🔍 Lösung häufiger Installationsprobleme
- 📝 Tipps und Tricks für die Verwendung von macOS Monterey
- 🔄 Nutzen von neuen Funktionen
- 🚀 Maximierung der Leistung auf älterer Hardware
- 🌟 Vorteile und Nachteile der Installation von macOS Monterey auf älteren Macbooks
- 📈 Zukünftige Perspektiven und Empfehlungen
- 📚 Ressourcen und Hilfsmittel
- 🌐 Offizielle Apple-Dokumentation
- 📖 Externe Tutorials und Foren
- ❓ Häufig gestellte Fragen (FAQ)
Einführung in die Installation von macOS Monterey
Die Installation eines neuen Betriebssystems auf älteren Geräten kann eine Herausforderung sein, aber mit der richtigen Anleitung und Vorbereitung ist es durchaus machbar. In diesem Artikel werden wir Schritt für Schritt durch den Prozess der Installation von macOS Monterey auf einem Macbook Pro 15 Zoll aus dem Jahr 2011 gehen. macOS Monterey bringt eine Vielzahl neuer Funktionen und Verbesserungen mit sich, die es lohnenswert machen, auch ältere Hardware zu aktualisieren. Lassen Sie uns sehen, wie es geht!
Vorbereitung des Macbook Pro 15 Zoll 2011
Bevor wir mit der eigentlichen Installation beginnen, müssen wir sicherstellen, dass unser Macbook Pro 15 Zoll aus dem Jahr 2011 bereit ist für das Upgrade. Dazu gehören die Sicherung unserer Daten und das Erstellen eines bootfähigen USB-Installationslaufwerks.
Sicherung Ihrer Daten
Die Sicherung Ihrer Daten ist ein entscheidender Schritt, um sicherzustellen, dass keine wichtigen Dateien verloren gehen. Sie können entweder Time Machine verwenden oder manuell wichtige Dateien auf eine externe Festplatte kopieren.
Erstellen eines bootfähigen USB-Installationslaufwerks
Um macOS Monterey zu installieren, benötigen wir ein bootfähiges USB-Installationslaufwerk. Dazu laden wir zuerst das Installationsprogramm aus dem App Store herunter und verwenden dann Terminal, um das Laufwerk zu erstellen.
Installation von macOS Monterey
Nachdem wir unser Macbook Pro 15 Zoll 2011 vorbereitet haben, können wir mit der eigentlichen Installation von macOS Monterey beginnen. Dieser Prozess umfasst das Booten vom USB-Installationslaufwerk, die Formatierung der Festplatte und die Durchführung der eigentlichen Installationsschritte.
Booten vom USB-Installationslaufwerk
Um vom USB-Installationslaufwerk zu booten, starten wir den Macbook Pro neu und halten dabei die Optionstaste gedrückt. Dann wählen wir das USB-Laufwerk aus der Liste der verfügbaren Startoptionen aus.
Formatierung der Festplatte
Bevor wir macOS Monterey installieren können, müssen wir die Festplatte unseres Macbook Pro formatieren. Dabei gehen alle vorhandenen Daten verloren, daher ist es wichtig, zuvor eine Sicherung durchzuführen.
Durchführung der Installationsschritte
Nachdem die Festplatte formatiert wurde, führen wir die Installation von macOS Monterey durch. Dies umfasst die Auswahl der Sprache, das Festlegen der Installationsoptionen und das Warten auf den Abschluss des Installationsvorgangs.
Konfiguration und Optimierung nach der Installation
Nachdem macOS Monterey erfolgreich installiert wurde, ist es wichtig, einige Konfigurationsschritte durchzuführen und das System zu optimieren, um die bestmögliche Leistung zu erzielen.
Anpassen von Einstellungen
Wir passen verschiedene Systemeinstellungen an, wie z.B. die Energieverwaltung, das Erscheinungsbild und die Sicherheitseinstellungen, um die Benutzererfahrung zu optimieren.
Behebung von Grafikproblemen
Auf älteren Macbooks können nach der Installation von macOS Monterey Grafikprobleme auftreten. Wir zeigen, wie man diese Probleme behebt und die Grafikleistung optimiert.
Einrichten von Sicherungslösungen
Nach der Installation ist es wichtig, regelmäßige Sicherungen durchzuführen, um Datenverluste zu vermeiden. Wir empfehlen die Verwendung von Time Machine oder anderen Backup-Lösungen.
Fehlerbehebung und Problemumgehung
Auch nach einer erfolgreichen Installation können Probleme auftreten, die behoben werden müssen. Wir zeigen häufig auftretende Fehler und wie man sie behebt.
Behandlung von GPU-Problemen
Ein häufiges Problem nach der Installation von macOS Monterey auf älteren Macbooks sind GPU-Probleme. Wir erklären, wie man diese Probleme identifiziert und behebt.
Lösung häufiger Installationsprobleme
Manchmal kann es bei der Installation von macOS Monterey zu Problemen kommen. Wir bieten Lösungen für häufig auftretende Installationsprobleme.
Tipps und Tricks für die Verwendung von macOS Monterey
Nachdem macOS Monterey erfolgreich installiert und konfiguriert wurde, geben wir einige Tipps und Tricks, um das Beste aus dem Betriebssystem herauszuholen.
Nutzen von neuen Funktionen
Wir zeigen, wie man die neuen Funktionen von macOS Monterey optimal nutzt, wie z.B. Universal Control, AirPlay to Mac und Focus-Modus.
Maximierung der Leistung auf älterer Hardware
Auf älteren Macbooks kann die Leistung von macOS Monterey beeinträchtigt sein. Wir geben Tipps, wie man die Leistung optimiert und die Systemressourcen effizient nutzt.
Vorteile und Nachteile der Installation von macOS Monterey auf älteren Macbooks
Bevor Sie
 WHY YOU SHOULD CHOOSE TOOLIFY
WHY YOU SHOULD CHOOSE TOOLIFY