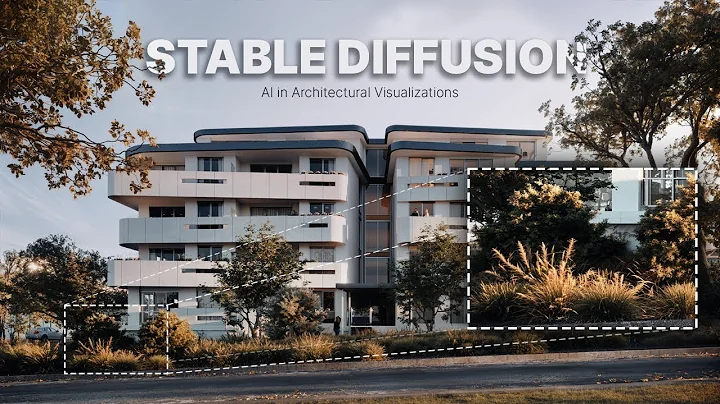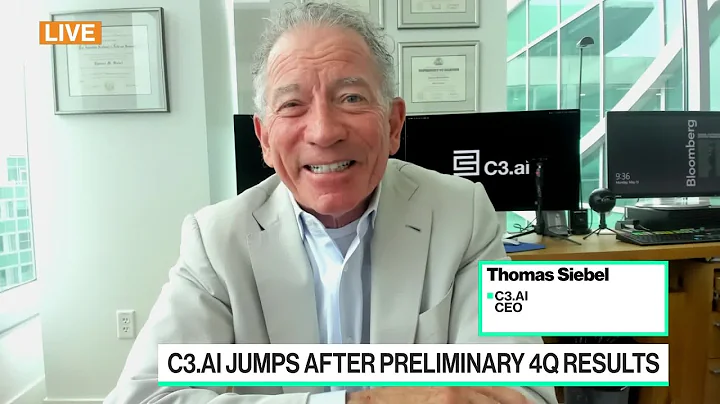Most people like


 8.7K
8.7K
 43.64%
43.64%
 13
13


 < 5K
< 5K
 4
4


 5.2M
5.2M
 14.71%
14.71%
 16
16


 24.5K
24.5K
 38.05%
38.05%
 9
9


 < 5K
< 5K
 56.66%
56.66%
 7
7


 35.3K
35.3K
 58.51%
58.51%
 7
7


 147.5K
147.5K
 44.34%
44.34%
 22
22


 259.3K
259.3K
 83.29%
83.29%
 51
51


 491.3K
491.3K
 31.1%
31.1%
 30
30


 38.2K
38.2K
 38.87%
38.87%
 1
1


 < 5K
< 5K
 100%
100%
 3
3


 217.4K
217.4K
 16.74%
16.74%
 5
5


 60.9K
60.9K
 55.51%
55.51%
 6
6


 < 5K
< 5K
 41.63%
41.63%
 43
43


 < 5K
< 5K
 1
1


 < 5K
< 5K
 1
1


 29K
29K
 100%
100%
 6
6


 312.7K
312.7K
 18.07%
18.07%
 18
18


 60.2K
60.2K
 8.88%
8.88%
 5
5


 60.2K
60.2K
 8.88%
8.88%
 1
1


 < 5K
< 5K
 72.92%
72.92%
 25
25


 931.2K
931.2K
 13.95%
13.95%
 23
23


 389.3K
389.3K
 20.61%
20.61%
 27
27


 35.6K
35.6K
 80.2%
80.2%
 20
20


 < 5K
< 5K
 85.69%
85.69%
 4
4
- App rating
- 4.9
- AI Tools
- 100k+
- Trusted Users
- 5000+
 WHY YOU SHOULD CHOOSE TOOLIFY
WHY YOU SHOULD CHOOSE TOOLIFY
TOOLIFY is the best ai tool source.
- La puissance ultime ou le meilleur rapport qualité-prix ? Découvrez les processeurs Intel Alder Lake !
- Découvrez comment overclocker votre processeur pour des performances hors du commun !
- Assemblez votre PC bon marché avec Core 2 Quad Q6600 et GTX 550 TI !
- Comment exécuter Xbox Game Pass sur votre Android TV avec Cloud Gaming
- Comment vous connecter à Fortnite sans clavier ni manette ?
- Le processeur AMD Ryzen 5 3600 : performances de jeu et multitâche impressionnantes
- 💻 Construisez un PC de jeu et d'édition à moins de 12 000 Rs | PC de jeu budget Core i5 et performances
- Le duel ultime : Ryzen 4000 vs Intel 10e génération sur le XMG Core 15
- Découvrez le puissant processeur INTEL Core i7-14700K
- Nouvelles d'AMD: Processeurs Zen 4, RDNA3 & Bons résultats financiers