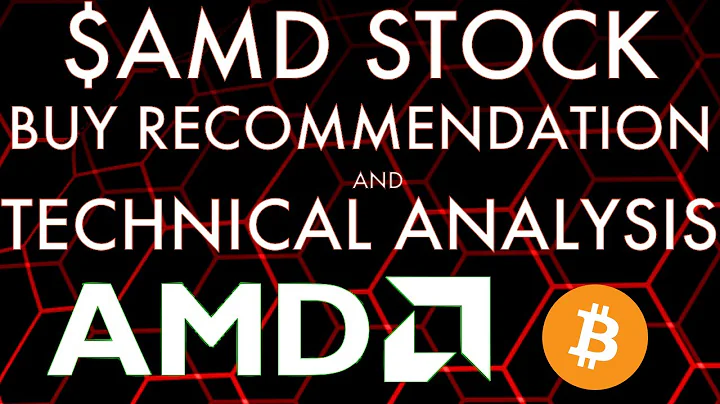Boost Your Tarkov FPS with Nvidia Settings
Table of Contents
- Introduction to Nvidia Settings Guide
- Accessing Nvidia Control Panel
- Optimizing Image Settings
- Image Scaling
- Anisotropic Filtering
- FXAA (Fast Approximate Anti-Aliasing)
- Gamma Correction
- Enhancing 3D Settings
- Anti-Aliasing Mode
- Anti-Aliasing Transparency
- Background Application Max Frame Rate
- CUDA GPUs Selection
- Improving Latency and Performance
- Low Latency Mode
- Max Frame Rate Adjustment
- Monitor Technology Settings
- Fine-Tuning Graphics Options
- Multi-Frame Rate Sampled AA
- OpenGL GDI Compatibility
- Power Management Mode
- Optimizing Refresh Rate and Texture Filtering
- Preferred Refresh Rate
- Texture Filtering Anisotropic Sampling Optimization
- Texture Filtering Quality
- Texture Filtering Trilinear Optimization
- Additional Optimization Settings
- Threaded Optimization
- Triple Buffering
- Vertical Sync (VSync)
- Virtual Reality Pre-Rendered Frames
- Conclusion and Performance Results
- FAQ
Introduction to Nvidia Settings Guide
Hey there! Welcome back to another Nvidia settings guide for optimizing your gaming experience in Escape from Tarkov. In this video, we'll walk through a comprehensive Nvidia settings guide to enhance your gameplay performance.
Accessing Nvidia Control Panel
To begin optimizing your Nvidia settings, the first step is accessing the Nvidia Control Panel. Right-click on your desktop and select the Nvidia Control Panel option. This will open up a window where you can adjust various settings to improve your gaming experience.
Optimizing Image Settings
Let's start by optimizing the image settings for Escape from Tarkov. Pay attention to the following settings to achieve the best visual performance.
Image Scaling
Adjust the image scaling to the global setting for optimal performance.
Anisotropic Filtering
Set anisotropic filtering to application control for better image quality.
FXAA (Fast Approximate Anti-Aliasing)
Turn off FXAA for sharper visuals and improved performance.
Gamma Correction
Disable gamma correction for more accurate color representation.
Enhancing 3D Settings
Now, let's focus on enhancing the 3D settings to maximize performance and visual quality in Escape from Tarkov.
Anti-Aliasing Mode
Ensure that anti-aliasing mode is set to application-controlled for smoother edges.
Anti-Aliasing Transparency
Turn off anti-aliasing transparency to reduce graphical artifacts.
Background Application Max Frame Rate
Disable background application max frame rate for smoother gameplay.
CUDA GPUs Selection
Select your GPU to ensure Escape from Tarkov utilizes the correct graphics card for optimal performance.
Improving Latency and Performance
Reducing latency and enhancing performance are crucial for a seamless gaming experience. Let's explore some settings to achieve this.
Low Latency Mode
Set low latency mode to ultra for minimal input lag.
Max Frame Rate Adjustment
Adjust the max frame rate according to your monitor's refresh rate for smoother gameplay.
Monitor Technology Settings
Choose between fixed refresh and G-Sync depending on your monitor's compatibility for enhanced performance.
Fine-Tuning Graphics Options
Fine-tune your graphics options for improved visual fidelity and performance in Escape from Tarkov.
Multi-Frame Rate Sampled AA
Disable multi-frame rate sampled AA for better performance.
OpenGL GDI Compatibility
Set OpenGL GDI compatibility to auto for optimal rendering performance.
Power Management Mode
Select preferred maximum performance for consistent GPU performance.
Optimizing Refresh Rate and Texture Filtering
Optimize your refresh rate and texture filtering settings for smoother visuals and gameplay.
Preferred Refresh Rate
Set the preferred refresh rate to match your monitor's capabilities for smoother gameplay.
Texture Filtering Anisotropic Sampling Optimization
Enable texture filtering anisotropic sampling optimization for improved texture rendering.
Texture Filtering Quality
Choose high performance for texture filtering quality to enhance performance.
Texture Filtering Trilinear Optimization
Keep texture filtering trilinear optimization enabled for smoother texture transitions.
Additional Optimization Settings
Fine-tune additional settings to further optimize your gaming experience in Escape from Tarkov.
Threaded Optimization
Turn off threaded optimization for better CPU utilization.
Triple Buffering
Disable triple buffering for reduced input lag.
Vertical Sync (VSync)
Choose between 3D application settings and off for vertical sync based on personal preference.
Virtual Reality Pre-Rendered Frames
Set virtual reality pre-rendered frames to the global setting for optimal performance.
Conclusion and Performance Results
By optimizing your Nvidia settings using this comprehensive guide, you can significantly improve your gaming experience in Escape from Tarkov. Experiment with these settings to find the perfect balance between performance and visual quality.
FAQ
Stay tuned for some frequently asked questions about optimizing Nvidia settings for Escape from Tarkov!
Highlights:
- Comprehensive guide to optimizing Nvidia settings for Escape from Tarkov
- Step-by-step instructions for accessing and adjusting Nvidia Control Panel settings
- Fine-tuning image, 3D, latency, and performance settings for optimal gameplay experience
- Detailed explanations and recommendations for each setting to achieve the best results
- FAQs to address common queries and concerns about Nvidia settings optimization.
FAQ:
Q: Can I use these Nvidia settings for other games?
A: While these settings are specifically tailored for Escape from Tarkov, you can experiment with them in other games to see if they improve performance and visual quality.
Q: Will optimizing Nvidia settings improve my FPS?
A: Yes, optimizing Nvidia settings can help improve FPS in Escape from Tarkov by maximizing GPU and CPU utilization and reducing input lag.
Q: Do I need to restart my PC after adjusting Nvidia settings?
A: In most cases, you don't need to restart your PC after adjusting Nvidia settings. However, for some changes to take effect, restarting your game or PC may be necessary.
Q: Can I revert to default Nvidia settings if I encounter issues?
A: Yes, you can revert to default Nvidia settings at any time by selecting the "Restore Defaults" option in the Nvidia Control Panel.
 WHY YOU SHOULD CHOOSE TOOLIFY
WHY YOU SHOULD CHOOSE TOOLIFY