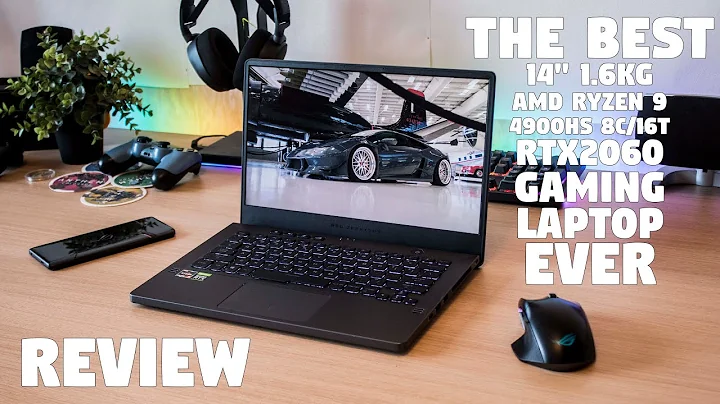Fixing Graphics Issues and Installing OpenGL and Vulkan on Windows 10
Table of Contents
- Introduction
- Identifying Graphics and Checking for Updates
- Resolving Issues with Xbox Game Bar
- Configuring APIs for Emulators
- Troubleshooting Intel Graphics Control Center
- Downloading the Latest Graphics Driver
- Creating a System Restore Point
- Entering Safe Mode
- Using Display Driver Uninstaller
- Installing the Updated Graphics Driver
- Verifying the Installation
- Fixing Issues with Intel Graphics Control Center
- Conclusion
👉 Introduction
Are you facing troubles with your graphics on your computer? Is your Xbox Game Bar not working properly? Do you want to configure APIs for game emulators? Are you experiencing issues with the Intel Graphics Control Center? In this Tutorial, I'll guide you step-by-step on how to resolve these problems and update your graphics driver correctly. By following these simple steps, you'll be able to enjoy glitch-free gaming and maximize the performance of your graphics card.
👉 Identifying Graphics and Checking for Updates
The first step in resolving any graphics-related issues is to identify the type of graphics card installed on your computer. To do this, go to the Windows menu and type "dxdiag" in the search bar. Open the "Display" tab, where you'll find the name and model of your graphics card. Once identified, visit the official website of the manufacturer (e.g., Intel, AMD, NVIDIA) to find the latest driver updates for your specific card.
👉 Resolving Issues with Xbox Game Bar
Are you unable to Record or facing interruptions while using the Xbox Game Bar? We have a solution! By updating your graphics driver, you can fix this problem. Simply follow the steps Mentioned earlier to download and install the latest driver for your graphics card. After completion, you'll be able to use the Xbox Game Bar without any issues.
👉 Configuring APIs for Emulators
If you're a fan of game emulators but are struggling to set up the required APIs (such as OpenGL and Vulkan), don't worry! Updating your graphics driver can solve this problem as well. Just follow the previously explained steps to update your driver, and you'll be able to configure the necessary APIs for smooth gaming on emulators.
👉 Troubleshooting Intel Graphics Control Center
Having trouble accessing the Intel Graphics Control Center and checking if you have OpenGL or Vulkan? This issue is usually caused by an incorrect driver update. To resolve it, we recommend following the steps mentioned earlier to update your driver correctly. Once updated, you'll be able to access the Intel Graphics Control Center and verify the presence of OpenGL and Vulkan.
👉 Downloading the Latest Graphics Driver
To ensure smooth graphics performance and fix any existing issues, it's crucial to download and install the latest graphics driver provided by the manufacturer. Visit their official website and navigate to the driver download section. Choose the driver compatible with your graphics card and operating system. Download the ".exe" file and keep it ready for installation.
👉 Creating a System Restore Point
Before proceeding with the driver installation, it's essential to create a system restore point to safeguard your computer in case anything goes wrong. Go to the Control Panel, search for "System Protection," and open the "Create a restore point" option. Select your system drive and click on "Configure." Ensure that system protection is enabled and set the maximum disk space usage. Finally, click on "Create" to generate a restore point.
👉 Entering Safe Mode
To install the updated graphics driver correctly, it's recommended to enter Safe Mode. Restart your computer and press the Shift key while clicking on the "Restart" option. Upon restart, navigate to Troubleshoot > Advanced Options > Startup Settings. Press the number corresponding to "Enable Safe Mode" to boot your computer in Safe Mode.
👉 Using Display Driver Uninstaller
In Safe Mode, open the Display Driver Uninstaller tool. Select the GPU option and choose the appropriate manufacturer for your graphics card (e.g., NVIDIA, AMD, Intel). Click on "Clean and Restart" to remove the existing graphics driver completely. This step ensures a clean installation of the latest driver without any conflicts.
👉 Installing the Updated Graphics Driver
After removing the old driver, execute the downloaded ".exe" file of the updated graphics driver. Follow the installation wizard instructions, selecting the desired options. Once the installation is complete, restart your computer to apply the changes.
👉 Verifying the Installation
After restarting, verify that the updated graphics driver is installed correctly. Right-click on the desktop and select "Graphics Properties" or "Graphics Options." Check for driver version information and ensure that it matches the latest version available on the manufacturer's website. This confirms that your graphics driver is up to date and functioning correctly.
👉 Fixing Issues with Intel Graphics Control Center
Having trouble accessing or utilizing the Intel Graphics Control Center? Simply download it from the Microsoft Store and install it on your computer. Launch the Intel Graphics Control Center and explore the various settings and options available. Now, you can customize your graphics settings to match your preferences and optimize your gaming experience.
👉 Conclusion
In this comprehensive guide, we covered various aspects of updating and troubleshooting graphics drivers. By following the step-by-step instructions provided, you can resolve common issues with Xbox Game Bar, configure APIs for emulators, troubleshoot Intel Graphics Control Center, and ensure the smooth functioning of your graphics card. Remember to create a system restore point before making any changes and always download drivers from official sources for maximum compatibility and performance.
Highlights
- Learn how to update your graphics driver and resolve issues with Xbox Game Bar.
- Configure OpenGL and Vulkan APIs for enhanced gaming on emulators.
- Troubleshoot and access the Intel Graphics Control Center with ease.
- Download the latest graphics driver from official sources for optimal performance.
- Create a system restore point as a precautionary measure.
- Enter Safe Mode and use Display Driver Uninstaller for a clean driver installation.
- Verify the correct installation of the updated graphics driver.
- Customize graphics settings through the Intel Graphics Control Center for an optimized gaming experience.
 WHY YOU SHOULD CHOOSE TOOLIFY
WHY YOU SHOULD CHOOSE TOOLIFY