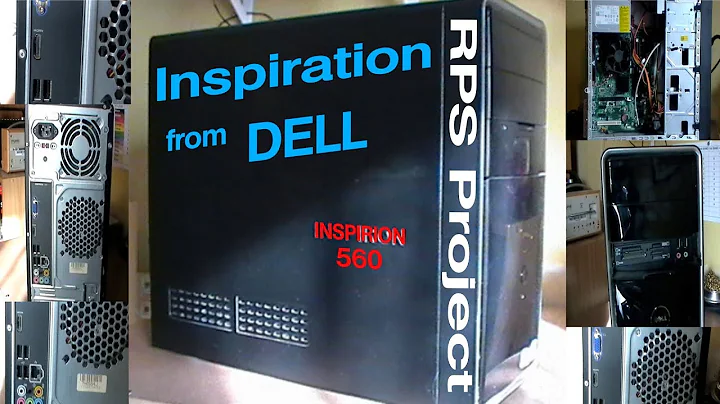How to Install NVIDIA Drivers for Optimal Performance
Table of Contents
- Introduction
- Understanding the Issue
- The Importance of Drivers
- Common Issues with Nvidia Drivers
a. Compatibility Issues with Windows Versions
b. Error Messages during Installation
c. Failed Updates
- Solution: Installing Nvidia Drivers Manually
a. Checking for Existing Drivers
b. Downloading the Latest Drivers from the Nvidia Website
c. Installing the Drivers
- Solution: Updating Drivers through GeForce Experience
a. Checking for Updates
b. Downloading and Installing Updates
- Troubleshooting Tips
a. Disabling Anti-virus Software
b. Performing a Clean Installation
c. Using Driver Uninstallers
- Conclusion
- Frequently Asked Questions (FAQs)
Introduction
In this article, we will discuss a simple and effective method for installing Nvidia drivers on your computer. Installing the correct drivers is crucial for the optimal performance of your Nvidia graphics card. We will explore common issues that users face when installing these drivers and provide step-by-step solutions to overcome them. Whether you are experiencing compatibility issues, error messages, or failed updates, this guide will help you successfully install Nvidia drivers without any hassle.
Understanding the Issue
Before we delve into the solutions, it is important to understand the significance of drivers. Drivers act as the bridge between your operating system and hardware, ensuring proper communication and functionality. Without the correct drivers, your Nvidia graphics card may not perform optimally, leading to issues such as poor graphics rendering, system crashes, and limited functionality.
The Importance of Drivers
Nvidia drivers play a crucial role in optimizing the performance of your graphics card. They not only ensure compatibility with your operating system but also provide necessary updates and bug fixes to enhance gaming experience, improve graphics rendering, and enable new features. Therefore, keeping your drivers up to date is essential for enjoying the full potential of your Nvidia graphics card.
Common Issues with Nvidia Drivers
Compatibility Issues with Windows Versions
One common issue that users encounter while installing Nvidia drivers is compatibility issues with their Windows version. Error messages such as "This Nvidia graphics driver is not compatible with this version of Windows" can be frustrating and prevent successful installation. It is vital to ensure that you have the correct driver version for your specific Windows version.
Error Messages during Installation
During the driver installation process, users may come across various error messages that hinder the installation progress. These error messages can be confusing and make it challenging to understand the cause of the issue. By resolving these errors, you can successfully install the Nvidia drivers and avoid any further complications.
Failed Updates
Updating Nvidia drivers is crucial to utilize the latest features and enhancements. However, sometimes the update process fails, preventing the installation of the new driver version. Failed updates can occur due to various reasons, such as network issues, incomplete downloads, or conflicts with existing drivers. Resolving these issues is necessary to ensure successful updates.
Solution: Installing Nvidia Drivers Manually
To overcome the common issues faced during the installation of Nvidia drivers, you can follow the manual installation method outlined below:
Checking for Existing Drivers
Before proceeding with the installation, it is essential to ensure that there are no outdated or incompatible drivers already installed on your system. Outdated drivers can interfere with the installation process and cause compatibility issues. Uninstalling any existing drivers will provide a clean slate for the new installation.
Downloading the Latest Drivers from the Nvidia Website
To install the latest Nvidia drivers manually, visit the official Nvidia website and navigate to the "Drivers" section. Enter your graphics card model and operating system details to access the compatible driver versions. Download the latest driver version and save it to a location on your computer.
Installing the Drivers
After downloading the driver file, locate it on your computer and double-click to start the installation process. Follow the on-screen instructions provided by the installer. It is essential to read and understand each step to ensure a successful installation. Once the installation is complete, restart your computer to apply the changes.
Solution: Updating Drivers through GeForce Experience
GeForce Experience is a software developed by Nvidia that allows users to update their graphics card drivers with ease. You can follow the steps below to update your Nvidia drivers using GeForce Experience:
Checking for Updates
Launch the GeForce Experience software on your computer. Click on the "Drivers" tab to access the driver update section. The software will automatically scan your system for any outdated drivers and display them in a list.
Downloading and Installing Updates
Select the driver update(s) you wish to install and click on the "Download" button. The software will download the necessary files for the update. Once the download is complete, click on the "Install" button to begin the installation process. Follow the on-screen instructions to complete the installation. After the installation is successful, restart your computer to apply the changes.
Troubleshooting Tips
If you encounter any issues during the installation or updating process, try the following troubleshooting tips:
Disabling Anti-virus Software
Sometimes, anti-virus software can interfere with the driver installation process. Temporarily disabling your anti-virus software before installing or updating drivers can help overcome any potential conflicts.
Performing a Clean Installation
Performing a clean installation involves uninstalling existing Nvidia drivers and removing any related files before reinstalling the drivers. This method can help in situations where there are conflicts or leftover files from previous installations.
Using Driver Uninstallers
In some cases, using third-party driver uninstallation software or the official Nvidia driver uninstaller can help remove any remnants of previous installations. These tools ensure a complete removal of old drivers, allowing for a clean installation.
Conclusion
Installing Nvidia drivers is essential for optimal graphics card performance. By following the manual installation method or using GeForce Experience, you can easily overcome issues related to compatibility, error messages, and failed updates. Ensuring that your drivers are up to date will enhance your gaming experience and provide you with the latest features and performance improvements.
Frequently Asked Questions (FAQs)
Q: How do I know which Nvidia driver version is compatible with my graphics card?
A: You can determine the compatible driver version for your Nvidia graphics card by visiting the official Nvidia website and entering your graphics card model and operating system details. The website will display the available driver versions compatible with your system.
Q: Can I update Nvidia drivers without GeForce Experience?
A: Yes, you can manually update Nvidia drivers without using GeForce Experience. By visiting the official Nvidia website and downloading the latest driver version compatible with your system, you can install the drivers manually.
Q: Why are driver updates important for my Nvidia graphics card?
A: Driver updates provide bug fixes, performance enhancements, and support for new features. By keeping your Nvidia drivers up to date, you can ensure optimal graphics card performance, compatibility with the latest games, and access to new features and improvements.
Q: What should I do if I encounter an error message during driver installation?
A: Error messages during driver installation can be resolved by referring to the official Nvidia website's support section or searching for the specific error message online. There are often solutions and troubleshooting steps available to overcome these issues.
Q: Are there any risks involved in manually installing Nvidia drivers?
A: Manually installing Nvidia drivers does not pose significant risks if done correctly. However, it is crucial to follow the installation instructions carefully and ensure that you download the correct driver version for your specific graphics card and operating system.
Q: Can I revert to a previous driver version if I encounter issues with the latest update?
A: Yes, if you experience problems with the latest Nvidia driver update, you can revert to a previous driver version. Visit the official Nvidia website or use GeForce Experience to access older driver versions and install the one that was working properly for your system.
 WHY YOU SHOULD CHOOSE TOOLIFY
WHY YOU SHOULD CHOOSE TOOLIFY