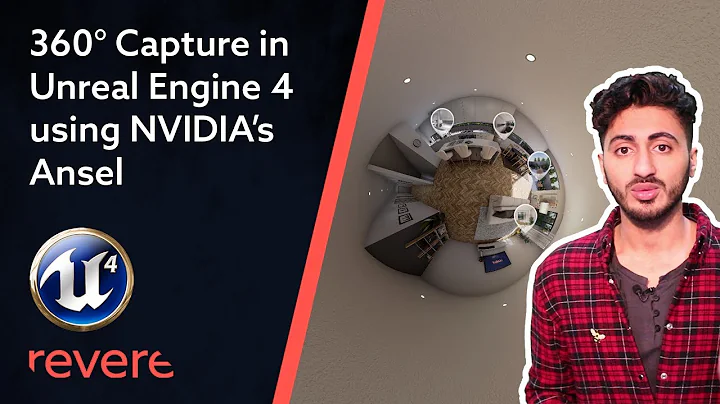Upgrade Your Xavier with SSD
Table of Contents
- Introduction
- Understanding the Nvidia Jetson AGX Xavier Developer Kit
- Benefits of Installing a Solid-State Disk (SSD)
- Improved Performance
- Enhanced Reliability
- Increased Storage Capacity
- Choosing the Right SSD for Your Xavier
- Considerations for Compatibility
- Performance Metrics
- Preparation for Installation
- Gathering Necessary Tools
- Ensuring ESD Protection
- Installation Process
- Locating the M.2 Key M Slot
- Removing the Jetson Module
- Installing the SSD
- Securing the SSD in Place
- Configuring the SSD
- Formatting the Disk
- Partitioning and Naming
- Mounting Options
- testing and Verification
- Verifying Disk Capacity
- Ensuring Proper Mounting
- Conclusion
- FAQ
Introduction
🚀 Welcome to the guide on installing a solid-state disk (SSD) onboard the Nvidia Jetson AGX Xavier Developer Kit! In this comprehensive walkthrough, we'll explore the process of upgrading your Xavier with a high-performance SSD, unlocking a new level of efficiency and capability for your development projects.
Understanding the Nvidia Jetson AGX Xavier Developer Kit
The Nvidia Jetson AGX Xavier Developer Kit is a powerhouse of computational capability, designed for AI and robotics applications. With its advanced processing capabilities, it offers developers a platform for pushing the boundaries of innovation in edge computing.
Benefits of Installing a Solid-State Disk (SSD)
Improved Performance
By installing an SSD on your Xavier, you can experience significant improvements in performance. The faster read and write speeds of an SSD result in quicker boot times, reduced application load times, and overall snappier responsiveness.
Enhanced Reliability
SSDs have no moving parts, unlike traditional mechanical hard drives, making them more resistant to physical shock and less prone to failure. This increased reliability is particularly crucial in demanding environments where stability is paramount.
Increased Storage Capacity
With the growing complexity of AI and machine learning models, storage requirements are also on the rise. Upgrading to an SSD provides ample storage capacity to accommodate large datasets, models, and multimedia files, ensuring you have the space you need to unleash your creativity.
Choosing the Right SSD for Your Xavier
Before diving into the installation process, it's essential to select the SSD that best suits your needs and specifications.
Considerations for Compatibility
Not all SSDs are compatible with the Nvidia Jetson AGX Xavier Developer Kit. Ensure that you choose an SSD with a PCIe version of the M.2 Key M interface to seamlessly integrate it into your Xavier.
Performance Metrics
When selecting an SSD, consider performance metrics such as read and write speeds, random I/O performance, and endurance ratings. These factors will directly impact the overall performance and longevity of your system.
Preparation for Installation
Before embarking on the installation process, it's crucial to Gather the necessary tools and take precautions to protect your equipment from electrostatic discharge (ESD).
Gathering Necessary Tools
To perform the installation, you'll need a number two Phillips screwdriver, tweezers (optional), and any additional tools specified by your SSD manufacturer.
Ensuring ESD Protection
Electrostatic discharge can damage sensitive electronic components. To mitigate this risk, use an anti-static mat and wear an anti-static wristband throughout the installation process.
Installation Process
Now that you're prepared let's dive into the installation process step by step.
Locating the M.2 Key M Slot
The M.2 Key M slot on the Xavier is where the SSD will be installed. It's located between the carrier board and the Jetson module.
Removing the Jetson Module
To access the M.2 Key M slot, you'll need to detach the Jetson module from the carrier board by removing four screws and carefully disconnecting the 699 Pin connector.
Installing the SSD
With the Jetson module removed, insert the SSD into the M.2 Key M slot, ensuring it is properly aligned. Secure the SSD in place with the mounting screw.
Securing the SSD in Place
Once the SSD is installed, reattach the Jetson module to the carrier board, ensuring that all connections are secure. Use caution when handling the delicate wires that control the fan.
Configuring the SSD
With the SSD installed, it's time to configure it for use with your Xavier.
Formatting the Disk
Using your Xavier's disk utility, format the SSD to ensure compatibility with the system. Choose the appropriate format and partition size for your needs.
Partitioning and Naming
Create a partition on the SSD and give it a descriptive name. Ensure that the partition is formatted with the appropriate file system for your operating system (e.g., Linux ext4).
Mounting Options
Configure the SSD to auto-mount upon system boot by editing the /etc/fstab file. Verify that the SSD is properly mounted and accessible within your system.
Testing and Verification
Before concluding the installation process, it's essential to verify that the SSD is functioning correctly.
Verifying Disk Capacity
Check the disk utility to confirm that the SSD is recognized and has the correct capacity. Ensure that the partition is properly sized and formatted.
Ensuring Proper Mounting
Verify that the SSD is correctly mounted and accessible within your system. Test read and write operations to confirm that the SSD is functioning as expected.
Conclusion
Congratulations! You've successfully installed and configured a solid-state disk (SSD) onboard your Nvidia Jetson AGX Xavier Developer Kit. Enjoy the improved performance, reliability, and storage capacity that your upgraded system now offers.
FAQ
Q: Can I use any SSD with the Nvidia Jetson AGX Xavier Developer Kit?
A: No, it's essential to choose an SSD with a PCIe version of the M.2 Key M interface for compatibility.
Q: What are the benefits of installing an SSD on the Xavier?
A: Installing an SSD offers improved performance, enhanced reliability, and increased storage capacity for your development projects.
Q: Do I need to take any precautions during the installation process?
A: Yes, it's crucial to use anti-static measures, such as an anti-static mat and wristband, to protect your equipment from electrostatic discharge.
 WHY YOU SHOULD CHOOSE TOOLIFY
WHY YOU SHOULD CHOOSE TOOLIFY