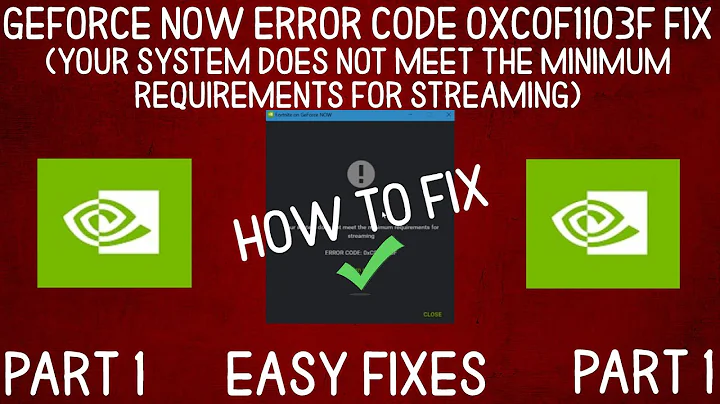Atualização BIOS e Troca de CPU
Índice
🖥️ Atualizando a BIOS
- Introdução
- 1.1 O que é BIOS?
- 1.2 Importância da Atualização
- Preparação
- 2.1 Verificação de Componentes
- 2.2 Conexão de Periféricos
- Atualizando a BIOS
- 3.1 Acessando o BIOS
- 3.2 Utilizando a Easy Flash Utility
- 3.3 Download e Instalação
- Verificação pós-atualização
- 4.1 Reinicialização e Verificação
- 4.2 Checando Componentes Reconhecidos
- Preparando para a Troca do Processador
- 5.1 Desligando e Desmontando
- 5.2 Limpeza e Preparação do CPU Cooler
- Instalando o Novo Processador
- 6.1 Identificação e Alinhamento
- 6.2 Aplicação de Pasta Térmica
- Montagem e Teste Final
- 7.1 Recolocando Componentes
- 7.2 Verificando Funcionalidade no Windows
🖥️ Atualizando a BIOS
Atualizar a BIOS é uma etapa crucial na manutenção de um computador moderno. Este processo garante que seu sistema esteja funcionando com as últimas melhorias de desempenho e segurança. Vamos mergulhar no passo a passo para garantir uma atualização bem-sucedida e sem complicações.
1. Introdução
1.1 O que é BIOS?
A BIOS, ou Sistema Básico de Entrada/Saída, é um software embutido em placas-mãe que controla o hardware inicial do computador. Ela gerencia a inicialização do sistema e fornece uma interface para configurar os componentes do hardware.
1.2 Importância da Atualização
Atualizar a BIOS traz uma série de benefícios, como correções de bugs, suporte a novos dispositivos e melhorias de desempenho. É essencial manter a BIOS atualizada para garantir a estabilidade e segurança do sistema.
2. Preparação
2.1 Verificação de Componentes
Antes de iniciar o processo de atualização, verifique se todos os componentes do seu computador estão funcionando corretamente. Certifique-se de que todos os cabos estão conectados e de que não há problemas de hardware.
2.2 Conexão de Periféricos
É importante manter apenas os periféricos essenciais conectados durante a atualização da BIOS. Desconecte dispositivos desnecessários, como impressoras e unidades externas, para evitar interferências.
3. Atualizando a BIOS
3.1 Acessando o BIOS
Para acessar o BIOS, reinicie o computador e pressione a tecla designada (geralmente Del ou F2) durante a inicialização. Isso abrirá a interface do BIOS, onde você poderá realizar a atualização.
3.2 Utilizando a Easy Flash Utility
A maioria das placas-mãe modernas vem com uma ferramenta de atualização integrada, como a Easy Flash Utility. Esta ferramenta permite que você atualize a BIOS diretamente do ambiente do BIOS, sem a necessidade de usar um sistema operacional.
3.3 Download e Instalação
Baixe a versão mais recente do arquivo de atualização da BIOS do site do fabricante da placa-mãe. Em seguida, use a Easy Flash Utility para selecionar o arquivo baixado e iniciar o processo de atualização. Siga as instruções na tela para concluir a instalação.
4. Verificação pós-atualização
4.1 Reinicialização e Verificação
Após a atualização, reinicie o computador e verifique se a BIOS foi atualizada com sucesso. Verifique também se todos os componentes estão sendo reconhecidos corretamente.
4.2 Checando Componentes Reconhecidos
Certifique-se de que todos os componentes do seu sistema, como processador, Memória RAM e dispositivos de armazenamento, estão sendo reconhecidos pela BIOS. Isso garante que o sistema esteja funcionando corretamente após a atualização.
5. Preparando para a Troca do Processador
5.1 Desligando e Desmontando
Antes de trocar o processador, desligue o computador e desconecte todos os cabos. Remova a tampa lateral do gabinete para acessar os componentes internos.
5.2 Limpeza e Preparação do CPU Cooler
Antes de instalar o novo processador, limpe cuidadosamente o dissipador de calor do cooler do processador. Certifique-se de remover qualquer resíduo de pasta térmica para garantir uma dissipação de calor eficiente.
6. Instalando o Novo Processador
6.1 Identificação e Alinhamento
Identifique corretamente o soquete do processador na placa-mãe e alinhe o novo processador de acordo com as marcações no soquete. Tenha cuidado para não dobrar os pinos do processador durante a instalação.
6.2 Aplicação de Pasta Térmica
Aplique uma pequena quantidade de pasta térmica na superfície do processador antes de instalar o cooler. Isso garantirá uma transferência eficiente de calor entre o processador e o dissipador de calor.
7. Montagem e Teste Final
7.1 Recolocando Componentes
Após instalar o novo processador e cooler, recoloque todos os componentes no gabinete do computador e reconecte os cabos. Certifique-se de que tudo esteja firmemente encaixado antes de ligar o computador.
7.2 Verificando Funcionalidade no Windows
Após ligar o computador, verifique se o sistema operacional reconhece o novo processador corretamente. Verifique também se a temperatura do processador está dentro dos limites aceitáveis e se o sistema está funcionando sem problemas.
Conclusão
Atualizar a BIOS e trocar o processador são processos importantes na manutenção de um computador. Com os passos certos e cuidados adequados, você pode garantir que seu sistema funcione com desempenho máximo e estabilidade.
Perguntas Frequentes
Pergunta: Posso atualizar a BIOS sem um processador instalado?
Resposta: Geralmente, não. A maioria das placas-mãe requer um processador instalado para acessar o BIOS e realizar a atualização.
Pergunta: Existe
 WHY YOU SHOULD CHOOSE TOOLIFY
WHY YOU SHOULD CHOOSE TOOLIFY