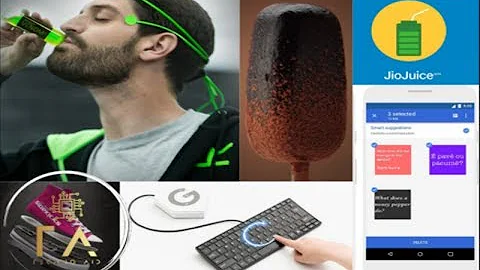Optimize Your Graphics: AMD Catalyst Control Center Setup
Table of Contents
- 🚀 Introduction
- 🖥️ Setting Up Catalyst Control Center
- 2.1 Opening Catalyst Control Center
- 2.2 Accessing Settings
- 2.3 Configuring Display Parameters
- 💡 Adjusting Graphics Settings
- 3.1 Enhancing Image Quality
- 3.2 Managing Performance
- 🔧 Customizing Application Preferences
- 4.1 Optimizing for Gaming
- 4.2 Improving Video Playback
- ⚙️ Tweaking Advanced Options
- 5.1 Exploring Advanced Features
- 5.2 Dealing with Compatibility Issues
- 🛠️ Troubleshooting and Optimization
- 6.1 Addressing Performance Concerns
- 6.2 Resolving Driver Conflicts
- 🔍 Exploring Additional Tools
- 7.1 Discovering Driver Management Software
- 7.2 Simplifying Driver Updates
- 📝 Conclusion
Setting Up Catalyst Control Center
Setting up your Catalyst Control Center (CCC) is crucial for optimizing your system's graphics performance. Whether you're a seasoned gamer or a casual user, fine-tuning CCC can significantly enhance your visual experience. Let's dive into the process step by step.
Opening Catalyst Control Center
To access CCC, simply right-click on your desktop and select the option to launch it. This opens up a plethora of options to customize your graphics settings according to your preferences.
Accessing Settings
Once CCC is up and running, the first thing to do is navigate to the settings menu. Here, you'll find various tabs and options to adjust your display parameters, resolution, color settings, and more.
Configuring Display Parameters
In the settings menu, you'll encounter a range of display parameters to tweak. From resolution to refresh rate, ensuring your monitor settings Align with your hardware capabilities is essential for optimal performance.
Adjusting Graphics Settings
Fine-tuning your graphics settings can make a world of difference in how your games and applications look and perform. Let's explore some key adjustments you can make within CCC to enhance your visual experience.
Enhancing Image Quality
One of the primary goals of tweaking graphics settings is to improve image quality. CCC offers a plethora of options to enhance textures, shadows, lighting, and other visual elements for a more immersive experience.
Managing Performance
While improving image quality is desirable, it's essential to strike a balance between visuals and performance. CCC allows you to adjust settings such as anti-aliasing, texture filtering, and shader quality to optimize performance without sacrificing too much visual fidelity.
Customizing Application Preferences
Different applications may require specific optimizations to perform at their best. Whether you're gaming or watching videos, customizing CCC settings for each application can ensure a smooth and enjoyable experience.
Optimizing for Gaming
Gaming enthusiasts can take advantage of CCC's gaming profiles feature, which allows you to customize graphics settings on a per-Game basis. This ensures that each game runs optimally without the need for manual adjustments every time.
Improving Video Playback
For multimedia enthusiasts, CCC offers options to enhance video playback quality. From adjusting color settings to enabling hardware acceleration, fine-tuning these settings can result in a more vibrant and lifelike viewing experience.
Tweaking Advanced Options
For users looking to delve deeper into graphics optimization, CCC offers a range of advanced options to explore. Let's take a closer look at some of these features and how they can impact your overall experience.
Exploring Advanced Features
Advanced users can delve into CCC's advanced features, such as tessellation control, reflection quality, and 3D application settings. These options provide granular control over various aspects of graphics rendering, allowing for highly customized configurations.
Dealing with Compatibility Issues
In some cases, certain applications or games may encounter compatibility issues with CCC. Fortunately, CCC provides tools and settings to troubleshoot and resolve such issues, ensuring smooth operation across a wide range of software.
Troubleshooting and Optimization
Despite your best efforts, you may encounter performance issues or glitches while using CCC. In this section, we'll explore common troubleshooting steps and optimization techniques to address these concerns.
Addressing Performance Concerns
If you Notice a decline in performance after adjusting CCC settings, it's essential to identify and address the underlying causes. This may involve reverting to default settings, updating drivers, or optimizing resource allocation to improve overall system performance.
Resolving Driver Conflicts
Conflicts between graphics drivers can wreak havoc on your system's stability and performance. CCC provides tools to diagnose and resolve driver conflicts, ensuring smooth operation and compatibility with your hardware.
Exploring Additional Tools
In addition to CCC, several third-party tools and utilities can complement your graphics optimization efforts. Let's explore some of these tools and how they can enhance your overall experience.
Discovering Driver Management Software
Driver management software such as SamDrivers offers a convenient solution for keeping your system's drivers up to date. With automatic driver detection and installation, you can ensure that your hardware is always running the latest drivers for optimal performance.
Simplifying Driver Updates
Updating drivers manually can be a tedious and time-consuming task. Fortunately, tools like ND Driver Downloader streamline the process by automatically detecting and installing the latest driver updates, saving you time and effort.
Conclusion
Optimizing your graphics settings with Catalyst Control Center can significantly enhance your overall computing experience. By fine-tuning display parameters, adjusting graphics settings, and exploring advanced options, you can unlock the full potential of your hardware and enjoy smoother performance and stunning visuals in games, multimedia, and everyday tasks.
Highlights
- Fine-tune Your Graphics: Customize CCC settings to enhance image quality and performance.
- Optimize for Gaming: Create custom gaming profiles for optimal performance in each game.
- Troubleshoot with Ease: Resolve compatibility issues and driver conflicts with CCC's built-in tools.
- Streamline Driver Management: Simplify driver updates with third-party software like SamDrivers and ND Driver Downloader.
FAQ
Q: Can I revert to default settings in CCC if I encounter issues?
A: Yes, CCC allows you to revert to default settings easily if you experience any performance issues or glitches.
Q: How often should I update my graphics drivers?
A: It's recommended to update your graphics drivers regularly to ensure compatibility and performance with the latest software releases.
Q: Will optimizing CCC settings improve my gaming experience?
A: Yes, optimizing CCC settings can enhance your gaming experience by improving image quality and performance in games.
 WHY YOU SHOULD CHOOSE TOOLIFY
WHY YOU SHOULD CHOOSE TOOLIFY