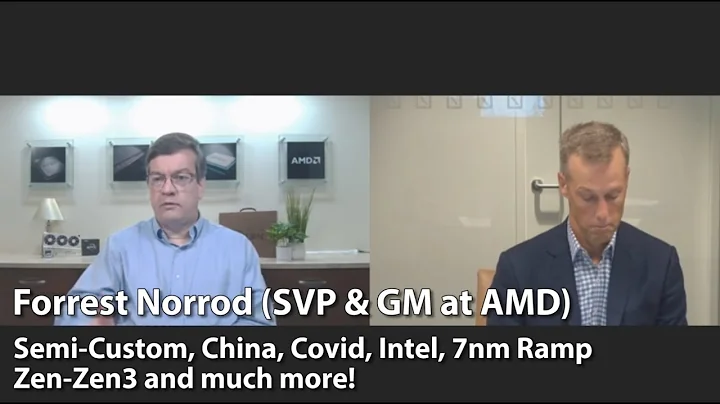AMDグラフィックスでスクリーンテアリングを解消する方法
目次
- はじめに :Wave:
- AMDグラフィックスカードのスクリーンテアリングの問題解決方法
- 2.1 Radeonドライバーとは
- 2.2 Catalystドライバーとは
- 2.3 スクリーンテアリングとは
- 2.4 環境設定の確認
- 解決方法の手順
- 3.1 Catalystドライバーを使用している場合の対策法
- 3.2 Radeonドライバーを使用している場合の対策法
- オプション手順
- 4.1 最新のOpenGLグラフィックスドライバーのインストール方法
- グラフィックスドライバーの設定ファイルの編集手順
- 設定の保存と再起動
- まとめ
- FAQ
AMDグラフィックスカードのスクリーンテアリングの問題解決方法 :computer:
AMDグラフィックスカードを使用しているユーザーの中には、スクリーンテアリングの問題に直面している人もいるかもしれません。このチュートリアルでは、AMDのグラフィックスカードを使用している場合にスクリーンテアリングの問題を解決する方法について説明します。ただし、Catalystドライバーを使用している場合は、設定内のティアフリーモードを有効にするだけで問題が解決されます。一方、Radeonドライバーを使用している場合は、設定ファイルを編集する必要があります。
2.1 Radeonドライバーとは
Radeonドライバーは、AMDグラフィックスカード向けに開発されたオープンソースのドライバーです。古いAMDカードを使用している場合やUbuntu 16.04以降のバージョンを実行している場合、このドライバーを使用する必要があります。
2.2 Catalystドライバーとは
Catalystドライバーは、AMDが提供しているプロプライエタリなグラフィックスドライバーです。これは、新しいAMDカードに対応しているため、カードの互換性によっては使用できない場合があります。
2.3 スクリーンテアリングとは
スクリーンテアリングは、映像表示中に画面が不連続に表示される問題です。これは、画面のフレームレートとソフトウェアの描画速度の不整合が原因です。
2.4 環境設定の確認
まず、以下の手順で環境設定を確認します。
- Catalystドライバーを使用している場合は、Catalyst設定を開き、ティアフリーモードを有効にします。これにより、スクリーンテアリングの問題が解決される場合があります。
- Radeonドライバーを使用している場合は、環境設定ファイルを編集する必要があります。
3. 解決方法の手順
3.1 Catalystドライバーを使用している場合の対策法
Catalystドライバーを使用している場合は、以下の手順を実行してティアフリーモードを有効にします。
- Catalyst設定を開きます。
- ティアフリーモードがあるセクションを探します。
- ティアフリーモードを有効にします。
- 設定を保存し、再起動します。
これにより、スクリーンテアリングの問題が解決される場合があります。
3.2 Radeonドライバーを使用している場合の対策法
Radeonドライバーを使用している場合は、以下の手順を実行して設定ファイルを編集します。
- ターミナルを開きます。
- 以下のコマンドを入力して、設定ファイルのフォルダを作成します。
sudo mkdir /etc/X11/xorg.conf.d
- 以下のコマンドを入力して、設定ファイルを編集します。
sudo nano /etc/X11/xorg.conf.d/20-amdgpu.conf
- テキストエディタが開くので、以下の設定を追加します。
Section "Device"
Identifier "AMD"
Driver "amdgpu"
Option "TearFree" "on"
EndSection
- 設定を保存し、ターミナルを閉じます。
これにより、Radeonドライバーを使用している場合のスクリーンテアリングの問題が解決される場合があります。
4. オプション手順
4.1 最新のOpenGLグラフィックスドライバーのインストール方法
最新のOpenGLグラフィックスドライバーをインストールするには、以下の手順を実行します。
- ターミナルを開きます。
- 以下のコマンドを入力して、新しいPPAリポジトリを追加します。
sudo add-apt-repository ppa:oibaf/graphics-drivers
- 以下のコマンドを入力して、ドライバーをアップデートします。
sudo apt-get update
- 以下のコマンドを入力して、ドライバーをアップグレードします。
sudo apt-get upgrade
これにより、最新のOpenGLグラフィックスドライバーがインストールされます。
5. グラフィックスドライバーの設定ファイルの編集手順
グラフィックスドライバーの設定ファイルを編集する手順は以下の通りです。
- ターミナルを開きます。
- 以下のコマンドを入力して、設定ファイルのフォルダを作成します。
sudo mkdir /etc/X11/xorg.conf.d
- 以下のコマンドを入力して、設定ファイルを編集します。
sudo nano /etc/X11/xorg.conf.d/20-amdgpu.conf
-
テキストエディタが開くので、必要な設定を追加します。
-
設定を保存し、ターミナルを閉じます。
これにより、グラフィックスドライバーの設定が編集されます。
6. 設定の保存と再起動
設定を保存した後は、コンピューターを再起動する必要があります。再起動後、スクリーンテアリングの問題が解決されるはずです。
7. まとめ
このチュートリアルでは、AMDのグラフィックスカードのスクリーンテアリングの問題に対する解決方法を紹介しました。Catalystドライバーを使用している場合は、設定内のティアフリーモードを有効にするだけで問題が解決されます。一方、Radeonドライバーを使用している場合は、設定ファイルを編集する必要があります。また、最新のOpenGLグラフィックスドライバーを使用することも推奨します。
8. FAQ
Q1: スクリーンテアリングとは何ですか?
スクリーンテアリングとは、画面の表示中に画面が不連続に表示される問題のことです。画面のフレームレートとソフトウェアの描画速度の不整合が原因とされています。
Q2: CatalystドライバーとRadeonドライバーの違いは何ですか?
CatalystドライバーはAMDが提供しているプロプライエタリなグラフィックスドライバーです。一方、Radeonドライバーはオープンソースのドライバーであり、AMDグラフィックスカード向けに開発されています。
Q3: 設定ファイルを編集する必要はありますか?
Radeonドライバーを使用している場合は、設定ファイルを編集する必要があります。編集によってスクリーンテアリングの問題が解決される可能性があります。
Q4: グラフィックスドライバーのアップデート方法はありますか?
最新のOpenGLグラフィックスドライバーをインストールするためには、PPAリポジトリを追加してドライバーをアップデートする必要があります。
Q5: 再起動後、問題は解決されますか?
再起動後、設定が保存されて適用されるため、スクリーンテアリングの問題は解決されるはずです。
リソース
 WHY YOU SHOULD CHOOSE TOOLIFY
WHY YOU SHOULD CHOOSE TOOLIFY