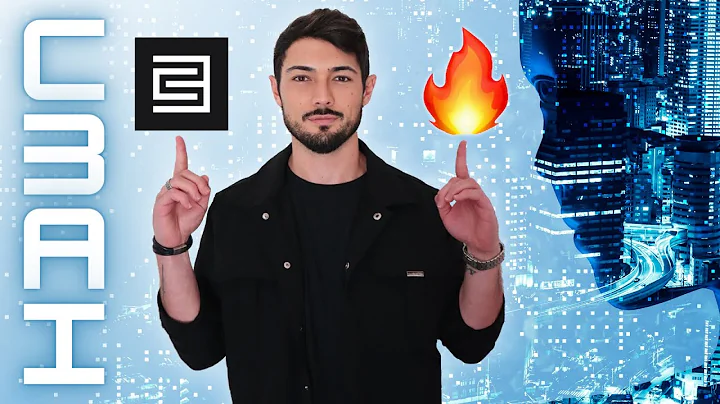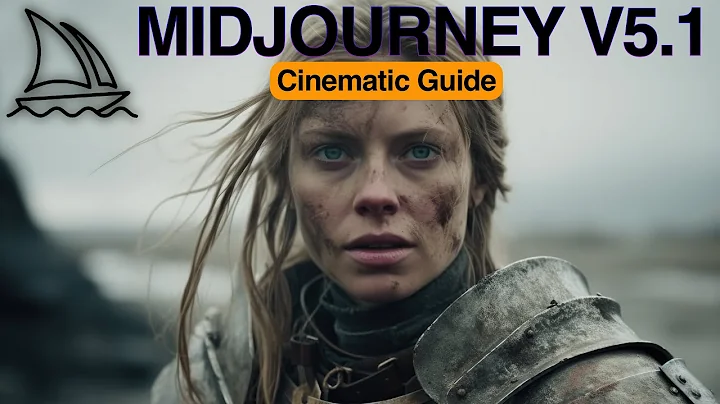Cách sử dụng ADOBE FONTS trong Adobe Illustrator
Bảng mục lục
- Giới thiệu
- Cách sử dụng Adobe Typekit trong Adobe Illustrator
- Mở cửa sổ Character (Ký tự)
- Truy cập vào các phông chữ
- Thuộc tính phông chữ
- Bộ lọc
- Thêm phông chữ
- Sửa đổi kích thước phông chữ
- Kích hoạt và cài đặt phông chữ
- Sử dụng Typekit trong các dự án
Hướng dẫn sử dụng Adobe Typekit trong Adobe Illustrator
🎯 Giới thiệu
Trong bài viết này, chúng ta sẽ khám phá cách sử dụng Adobe Typekit trong Adobe Illustrator để truy cập và sử dụng hàng nghìn phông chữ chất lượng cao trong các dự án thiết kế của chúng ta. Adobe Typekit là một phần của Creative Cloud và cung cấp cho người dùng truy cập dễ dàng đến các phông chữ đẹp và đa dạng. Bắt đầu từ việc mở cửa sổ Character trong Illustrator, chúng ta sẽ đi qua các bước cần thiết để tìm kiếm, chọn và kích hoạt các phông chữ từ Typekit.
🎯 Cách sử dụng Adobe Typekit trong Adobe Illustrator
Đầu tiên, chúng ta cần mở cửa sổ Character để truy cập vào các công cụ liên quan đến phông chữ. Nếu bạn chưa có cửa sổ này trên thanh công cụ của mình, hãy nhấp vào góc trên bên trái và chọn "Window" (Cửa sổ), sau đó di chuyển xuống "Type" (Kiểu) và chọn "Character" (Ký tự). Bạn cũng có thể sử dụng phím tắt "Ctrl + T" để mở cửa sổ này.
🎯 Mở cửa sổ Character (Ký tự)
Để mở cửa sổ Character, nhấp vào góc trên bên trái của Illustrator, sau đó chọn "Window" (Cửa sổ) và di chuyển xuống dòng "Type" (Kiểu). Trong danh sách, chọn "Character" (Ký tự). Cửa sổ Character sẽ mở ra và bạn sẽ thấy các tùy chọn phông chữ khác nhau.
🎯 Truy cập vào các phông chữ
Để truy cập vào các phông chữ từ Adobe Typekit, đảm bảo rằng bạn đã đăng nhập vào tài khoản Creative Cloud của mình và đang có đăng ký sử dụng dịch vụ này. Sau đó, nhấp vào menu thả xuống ở phần "Font" (Phông chữ) trong cửa sổ Character. Một menu sẽ hiển thị với các tùy chọn khác nhau, bao gồm phông chữ theo loại và thuộc tính.
🎯 Thuộc tính phông chữ
Trong cửa sổ Character, bạn có thể tìm kiếm phông chữ dựa trên các thuộc tính khác nhau. Bạn có thể chọn phông chữ không chân đơn giản (sans-serif), chữ serif, phông chữ bút vẽ, phông chữ đen, phông chữ kiểu stencil, chữ viết tay và nhiều loại phông chữ khác. Hãy chắc chắn kiểm tra xem phông chữ mà bạn muốn sử dụng có sẵn trong Typekit hay không.
🎯 Bộ lọc
Cùng với việc tìm kiếm theo loại phông chữ, bạn cũng có thể sử dụng bộ lọc để lọc phông chữ dựa trên các thuộc tính khác nhau. Bạn có thể lọc theo độ dày, độ rộng, các thuộc tính đặc biệt, viết HOA/thường và những tiện ích khác. Điều này giúp bạn tìm kiếm và lựa chọn phông chữ phù hợp với yêu cầu của dự án của bạn.
🎯 Thêm phông chữ
Nếu bạn muốn thêm phông chữ mới từ Typekit, bạn có thể truy cập trang web fonts.adobe.com và truy cập vào tài khoản của mình. Tại đây, bạn có thể tìm kiếm và duyệt qua hàng ngàn phông chữ khác nhau. Khi tìm thấy một phông chữ mà bạn thích, bạn có thể kích hoạt nó và cài đặt trực tiếp từ giao diện của Typekit.
🎯 Sửa đổi kích thước phông chữ
Trong cửa sổ Character, bạn cũng có thể điều chỉnh kích thước của phông chữ. Nếu phông chữ đang hiển thị quá lớn hoặc quá nhỏ, bạn có thể sử dụng thanh trượt để điều chỉnh kích thước của nó.
🎯 Kích hoạt và cài đặt phông chữ
Khi bạn đã chọn một phông chữ từ Typekit, bạn cần kích hoạt và cài đặt nó để sử dụng trong Illustrator. Sau khi kích hoạt, phông chữ sẽ tự động xuất hiện trong danh sách phông chữ của bạn. Nếu phông chữ không xuất hiện ngay lập tức, bạn có thể thử nhấp vào nút "Reset Panel" (Đặt lại bảng điều khiển) hoặc đóng và mở lại Illustrator để làm mới danh sách phông chữ.
🎯 Sử dụng Typekit trong các dự án
Với Adobe Typekit, bạn có toàn quyền truy cập vào hàng ngàn phông chữ chất lượng cao để sử dụng trong các dự án thiết kế của mình. Bất kể bạn thiết kế một poster, thiệp mời, hoặc trang web, bạn có thể sử dụng Typekit để tìm kiếm và chọn phông chữ mà phù hợp với ý tưởng sáng tạo của bạn.
Những lợi ích của việc sử dụng Adobe Typekit trong Adobe Illustrator
- Truy cập vào hàng nghìn phông chữ chất lượng cao từ Typekit.
- Tìm kiếm dễ dàng và lựa chọn phông chữ phù hợp với dự án của bạn.
- Đảm bảo tính nhất quán trong việc sử dụng phông chữ trên nhiều thiết bị và nền tảng.
- Tạo ra các thiết kế độc đáo và chuyên nghiệp với các phông chữ đa dạng.
- Tiết kiệm thời gian và công sức trong việc tìm kiếm và cài đặt phông chữ.
🎉 Vì vậy, hãy tận dụng sức mạnh của Adobe Typekit trong Adobe Illustrator và tạo ra các thiết kế đẹp mắt và chuyên nghiệp như chưa bao giờ có! 🎨
FAQs (Câu hỏi thường gặp)
❓ Adobe Typekit có miễn phí không?
- Adobe Typekit yêu cầu người dùng có một tài khoản Creative Cloud. Một số phông chữ trong Typekit có sẵn miễn phí, nhưng cũng có nhiều phông chữ có yêu cầu thanh toán.
❓ Tôi có thể sử dụng các phông chữ từ Typekit trong các dự án thương mại không?
- Có, nhiều phông chữ trong Typekit có thể được sử dụng cho các dự án thương mại. Tuy nhiên, vẫn cần kiểm tra và tuân thủ các điều khoản sử dụng của từng phông chữ.
❓ Làm thế nào để cài đặt một phông chữ từ Typekit vào máy tính của tôi?
- Khi bạn kích hoạt và cài đặt một phông chữ từ Typekit, nó sẽ tự động được cài đặt trong Creative Cloud và có thể sử dụng trong Illustrator. Bạn không cần phải tải xuống và cài đặt từng phông chữ một cách riêng lẻ.
❓ Tôi có thể sử dụng Adobe Typekit trên các phần mềm khác không?
- Adobe Typekit là một dịch vụ bổ sung cho Creative Cloud, vì vậy bạn chỉ có thể sử dụng nó trong các ứng dụng của Adobe như Illustrator, Photoshop, và InDesign.
Tài liệu tham khảo


 32.7K
32.7K
 18.52%
18.52%
 22
22


 99.3K
99.3K
 25.62%
25.62%
 14
14


 49.1K
49.1K
 6.19%
6.19%
 3
3


 15.2K
15.2K
 14.85%
14.85%
 5
5


 21.6K
21.6K
 66.16%
66.16%
 3
3


 < 5K
< 5K
 89.79%
89.79%
 10
10


 < 5K
< 5K
 29.75%
29.75%
 9
9


 4.2M
4.2M
 38.25%
38.25%
 8
8
 WHY YOU SHOULD CHOOSE TOOLIFY
WHY YOU SHOULD CHOOSE TOOLIFY