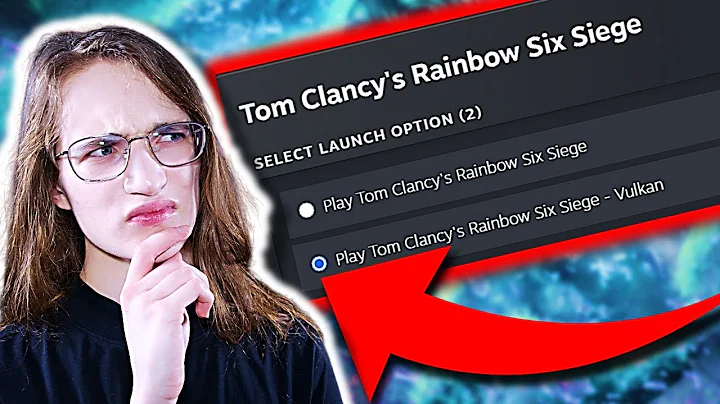Hướng dẫn sử dụng Developer Toolkit cho Intel AMT
Mục Lục
- Giới thiệu về Developer Toolkit cho Intel AMT
- Cách sử dụng ứng dụng Terminal trong Developer Toolkit
- Cách sử dụng thư viện Terminal I AMT trong ứng dụng .NET
- Cách thiết lập kết nối và nhập thông tin
- Cách sử dụng lệnh IDER trong Terminal AMT
- Cách sử dụng lệnh Remote Control trong Terminal AMT
- Cách sử dụng lệnh Power Control trong Terminal AMT
- Cách sử dụng lệnh Custom Command trong Terminal AMT
- Cách theo dõi và giám sát hệ thống
- Những lưu ý quan trọng khi sử dụng Developer Toolkit cho Intel AMT
🖥️ Developer Toolkit cho Intel AMT: Hướng Dẫn Sử Dụng
Trong bài viết này, chúng tôi sẽ hướng dẫn bạn cách sử dụng Developer Toolkit cho Intel AMT, một bộ công cụ phát triển mạnh mẽ cho việc thêm tính năng điều khiển từ xa vào ứng dụng của bạn. Với sự hỗ trợ của Developer Toolkit, bạn có thể dễ dàng tạo ra một cửa sổ terminal AMT, cho phép bạn thực hiện các lệnh và giám sát hệ thống từ xa.
1. Giới thiệu về Developer Toolkit cho Intel AMT
Developer Toolkit cho Intel AMT là một bộ công cụ phát triển được cung cấp bởi Intel, giúp bạn nhanh chóng tích hợp tính năng quản lý Intel AMT vào ứng dụng của mình. Điều này cho phép bạn thực hiện các lệnh điều khiển từ xa và theo dõi các thông số hệ thống của các máy tính được hỗ trợ bởi công nghệ Intel AMT. Bộ công cụ này cung cấp cho bạn các thư viện và ứng dụng giao diện dòng lệnh, giúp bạn dễ dàng thực hiện các tác vụ quản lý AMT.
2. Cách sử dụng ứng dụng Terminal trong Developer Toolkit
Cách đầu tiên và đơn giản nhất để sử dụng Developer Toolkit là sử dụng ứng dụng Terminal đi kèm. Đây là một ứng dụng dòng lệnh trong Windows cho phép bạn thực hiện các lệnh AMT từ xa. Bạn có thể chạy ứng dụng Terminal bằng cách mở cửa sổ Command Prompt, di chuyển vào thư mục Developer Toolkit và chạy câu lệnh IamTTerm.exe. Điều này sẽ mở một cửa sổ Terminal AMT, cho phép bạn thực hiện các lệnh AMT như IDER Control, Remote Control và Power Control.
3. Cách sử dụng thư viện Terminal I AMT trong ứng dụng .NET
Cách thứ Hai để sử dụng Developer Toolkit là sử dụng thư viện Terminal I AMT trong ứng dụng .NET. Điều này cho phép bạn tích hợp tính năng Terminal AMT trực tiếp vào ứng dụng của mình. Đầu tiên, bạn cần tạo một dự án ứng dụng Windows mới trong Visual Studio. Sau đó, bạn cần thêm thư viện IamTTerm.dll vào project của mình. Sau khi thêm thư viện, bạn có thể kéo và thả control Terminal AMT lên form ứng dụng.
🛠️ Ví dụ 1: Tạo và sử dụng Terminal AMT trong ứng dụng .NET
Để minh họa cách sử dụng Terminal AMT trong ứng dụng .NET, chúng ta sẽ tạo một ứng dụng Windows đơn giản và hiển thị một cửa sổ Terminal AMT khi nhấp vào một nút.
Bước 1: Tạo ứng dụng Windows mới trong Visual Studio.
Bước 2: Trong Toolbox, nhấp chuột phải và chọn "Choose Items".
Bước 3: Chọn "Browse" và thêm thư viện IamTTerm.dll từ thư mục Developer Toolkit.
Bước 4: Kéo và thả control Terminal AMT lên form ứng dụng.
Bước 5: Thiết lập các thuộc tính như hostname, title, username, và password cho control Terminal AMT.
Bước 6: Tạo một nút trên form, và kéo thả sự kiện Click của nút để hiển thị cửa sổ Terminal AMT khi nhấp vào.
private void btnOpenTerminal_Click(object sender, EventArgs e)
{
terminalAMT1.Show();
terminalAMT1.Parent = this;
}
4. Cách thiết lập kết nối và nhập thông tin
Trước khi sử dụng Terminal AMT, bạn cần thiết lập kết nối với máy tính được quản lý bằng cách cung cấp địa chỉ máy chủ (IP hoặc tên máy tính) và cổng kết nối. Ngoài ra, bạn cũng cần cung cấp thông tin đăng nhập như tên người dùng và mật khẩu để xác thực truy cập vào máy tính.
Để thiết lập kết nối và nhập thông tin, bạn có thể sử dụng các thuộc tính như hostname, port, username và password của control Terminal AMT. Bạn cần cung cấp các giá trị này trước khi khởi chạy ứng dụng hoặc trước khi gọi các lệnh AMT khác.
5. Cách sử dụng lệnh IDER trong Terminal AMT
Lệnh IDER (Intel(R) Active Management Technology IDE Redirect) trong Terminal AMT cho phép bạn truy cập vào trình quản lý IDE của máy tính từ xa. Bằng cách sử dụng lệnh IDER, bạn có thể xem và quản lý các thiết bị IDE trên máy tính từ xa. Điều này hữu ích khi bạn cần kiểm tra hoặc quản lý các ổ cứng, ổ đĩa quang hoặc các thiết bị lưu trữ khác từ xa.
Để sử dụng lệnh IDER trong Terminal AMT, bạn có thể gọi lệnh IDerControl sau khi đã thiết lập kết nối. Ví dụ:
terminalAMT1.IDerControl();
Sau khi gọi lệnh này, một cửa sổ mới sẽ xuất hiện, cho phép bạn truy cập vào trình quản lý IDE và thực hiện các lệnh liên quan.
6. Cách sử dụng lệnh Remote Control trong Terminal AMT
Lệnh Remote Control trong Terminal AMT cho phép bạn điều khiển máy tính từ xa từ máy tính quản lý. Bằng cách sử dụng lệnh Remote Control, bạn có thể xem và điều khiển màn hình, bàn phím và chuột của máy tính từ xa. Điều này cho phép bạn thực hiện các tác vụ như khởi động, tắt máy tính hoặc kiểm soát hệ thống từ xa.
Để sử dụng lệnh Remote Control trong Terminal AMT, bạn có thể gọi lệnh RemoteControl sau khi đã thiết lập kết nối. Ví dụ:
terminalAMT1.RemoteControl();
Sau khi gọi lệnh này, một cửa sổ mới sẽ xuất hiện, hiển thị màn hình của máy tính từ xa và cho phép bạn điều khiển nó.
7. Cách sử dụng lệnh Power Control trong Terminal AMT
Lệnh Power Control trong Terminal AMT cho phép bạn điều khiển hoạt động năng lượng của máy tính từ xa. Bằng cách sử dụng lệnh Power Control, bạn có thể khởi động, tắt hoặc khóa máy tính từ xa, tiết kiệm năng lượng và quản lý hoạt động của hệ thống.
Để sử dụng lệnh Power Control trong Terminal AMT, bạn có thể gọi các lệnh PowerUp, PowerDown, PowerCycle hay PowerReset sau khi đã thiết lập kết nối. Ví dụ:
terminalAMT1.PowerUp();
Hoặc:
terminalAMT1.PowerDown();
Sau khi gọi lệnh này, hệ thống sẽ thực hiện hành động tương ứng như khởi động hoặc tắt máy tính từ xa.
8. Cách sử dụng lệnh Custom Command trong Terminal AMT
Lệnh Custom Command trong Terminal AMT cho phép bạn thực thi các lệnh AMT tùy chỉnh từ xa. Bằng cách sử dụng lệnh Custom Command, bạn có thể chạy các lệnh AMT không có sẵn trong các lệnh IDER, Remote Control hoặc Power Control. Điều này cho phép bạn tùy chỉnh quyền điều khiển hệ thống từ xa và thực hiện các tác vụ đặc biệt.
Để sử dụng lệnh Custom Command trong Terminal AMT, bạn có thể gọi lệnh CustomCommand với lệnh cần thực thi làm tham số. Ví dụ:
terminalAMT1.CustomCommand("custom-command");
Sau khi gọi lệnh này, hệ thống sẽ thực thi lệnh AMT tùy chỉnh và trả về kết quả tương ứng.
9. Cách theo dõi và giám sát hệ thống
Developer Toolkit cho Intel AMT cung cấp cho bạn khả năng theo dõi và giám sát các thông số hệ thống từ xa. Bằng cách sử dụng các lệnh như GetDeviceInfo, GetSystemInfo hay GetEventLog, bạn có thể truy xuất thông tin về phần cứng, phần mềm, sự kiện và xử lý của hệ thống.
Để theo dõi và giám sát hệ thống, bạn có thể sử dụng các lệnh tương ứng và xử lý kết quả trả về để hiển thị cho người dùng.
10. Những lưu ý quan trọng khi sử dụng Developer Toolkit cho Intel AMT
Khi sử dụng Developer Toolkit cho Intel AMT, có một số lưu ý quan trọng mà bạn cần nhớ:
- Đảm bảo rằng máy tính được quản lý đã được kích hoạt và hỗ trợ công nghệ Intel AMT.
- Xác định và cung cấp địa chỉ máy chủ (IP hoặc tên máy tính), cổng kết nối, tên người dùng và mật khẩu cho kết nối.
- Kiểm tra các tài liệu và hướng dẫn cung cấp bởi Intel để biết thêm thông tin chi tiết và hướng dẫn sử dụng chi tiết.
Điều này sẽ giúp bạn sử dụng Developer Toolkit cho Intel AMT hiệu quả và đảm bảo tính ổn định và an ninh của hệ thống.
🌟 Lời kết
Trong bài viết này, chúng tôi đã hướng dẫn bạn cách sử dụng Developer Toolkit cho Intel AMT để thêm tính năng điều khiển từ xa vào ứng dụng của bạn. Bằng cách sử dụng các lệnh IDER, Remote Control, Power Control và Custom Command, bạn có thể thực hiện các tác vụ quản lý và giám sát hệ thống Intel AMT từ xa. Với sự hỗ trợ của Developer Toolkit, việc tích hợp tính năng AMT vào ứng dụng của bạn trở nên dễ dàng và tiện lợi.
Tài liệu tham khảo
 WHY YOU SHOULD CHOOSE TOOLIFY
WHY YOU SHOULD CHOOSE TOOLIFY