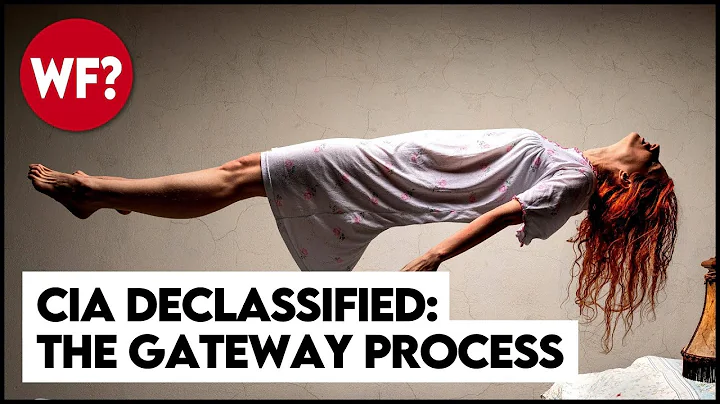Unlock Your Creativity with AI Image Generation
Table of Contents
- Introduction
- Creating a Padlet Board
- Using the AI Image Generator
- Adding Prompts and Generating Images
- Selecting and Publishing Images
- Downloading Images from Padlet
- Using Canva to Arrange Images
- Creating a Storytelling Composition
- Sharing and Downloading Images
- Conclusion
Introduction
Teachers often use storytelling as a way to engage and motivate their students. With Padlet's new image generator, educators can now Create amazing visuals to enhance the learning experience. In this article, we will explore how to use Padlet's image generator, from creating a padlet board to arranging and downloading the generated images. We will also discuss how to use Canva to further enhance the composition and storytelling aspect of the images. So, let's dive in and discover the exciting possibilities of Padlet's image generator!
Creating a Padlet Board
To get started with Padlet's image generator, You first need to create a padlet board. A padlet board can serve as a brainstorming space or a creative writing prompt collection. Simply click on "Make a Padlet" in the top right corner of the Padlet interface and choose the desired board format, such as a wall format. You can customize the title and settings, but leaving them at default is also an option.
Using the AI Image Generator
Once you have created a padlet board, you can begin using the AI image generator. To access this feature, click on the plus icon in the bottom right corner of the board or double click anywhere on the board. This will open a dialog box that allows you to add files, images, links, and more. However, our focus is on the AI image generator, so click on the three dots and select the new feature.
Adding Prompts and Generating Images
To generate images using the AI image generator, you need to provide a prompt or description of what you want the image to depict. For example, you can describe a boy in a forest wearing a yellow cap and hoodie, with the forest being bright and colorful. You can also specify the style, such as watercolor or digital painting. Once you have provided the necessary information, hit Enter, and the AI image generator will produce six images Based on your input.
Selecting and Publishing Images
After the AI image generator has generated the images, you can choose the ones that best suit your needs. Review the generated images and select the ones that Align with your storytelling goals or creative vision. Consider factors like composition, style, and the message you want to convey. Once you have made your selection, click on the desired image to view it in more Detail. At this point, you can add any additional information or prompts to the image, and then click on "Publish" to add it to your padlet board.
Downloading Images from Padlet
If you want to download and use the generated images outside of Padlet, you can easily do so. Open the desired image on the padlet board and click on the three dots on the right-HAND side. From the options menu, select "Download attachment." This will open the image in a separate tab. Right-click on the image and choose "Download" to save it to your computer or device. Repeat this process for each image you wish to download.
Using Canva to Arrange Images
To further enhance the composition and storytelling aspect of the images, you can use Canva, a popular graphic design tool. Open Canva and create a new presentation or project. Then, drag and drop the downloaded images into the Canva element selector. On the left-hand side, you will find all the imported images. From there, you can select and arrange the images as desired to create a visually compelling composition.
Creating a Storytelling Composition
With the arrangement of images in Canva, you can now create a storytelling composition. Consider the order, placement, and size of the images to convey a narrative or Evoke specific emotions. For example, you can use a close-up shot of the boy looking in a certain direction to Raise questions and intrigue the viewer. You can also combine multiple images to create a sequence or illustrate different aspects of a story. Experiment with different arrangements until you achieve the desired storytelling effect.
Sharing and Downloading Images
Once you have finalized your composition in Canva, click on "Share" to download the image. Choose the desired file format, such as PNG, and click on "Download." Canva will then generate and download the image to your computer. You can now use the downloaded image in your classroom for storytelling activities, presentations, or any other educational purposes.
Conclusion
Padlet's AI image generator offers a powerful tool for educators to create engaging visuals and enhance storytelling in the classroom. With its easy-to-use interface and wide range of customization options, teachers can unleash their creativity and captivate students' imaginations. By combining Padlet's image generator with Canva's design capabilities, educators can take storytelling to a whole new level. So, start exploring these tools and unlock the potential for inspiring learning experiences.
Highlights
- Padlet's image generator allows teachers to create visually stunning images for storytelling purposes.
- The AI image generator can interpret descriptions and generate images based on the provided prompts.
- Canva can be used to further enhance and arrange the images for storytelling compositions.
- The generated images can be downloaded and used outside of Padlet for various educational purposes.
- Using Padlet's image generator and Canva together can create impactful and engaging visuals in the classroom.
FAQ
Q: Can I use Padlet's image generator in different subject areas?
A: Absolutely! Padlet's image generator can be used in various subject areas, such as English language arts, science, history, and more. Its versatility allows educators to create visuals that align with their specific curriculum needs.
Q: Is Padlet's image generator suitable for all grade levels?
A: Yes, Padlet's image generator can be used with students of all grade levels. Whether you teach kindergarten or high school, you can adapt the generated images to suit the age and learning level of your students.
Q: Can the generated images be modified in Canva?
A: Yes, Canva provides tools for image editing and manipulation. You can resize, flip, adjust colors, and add text or other graphic elements to the generated images to further enhance your compositions.
Q: Are there any limits to the number of images I can generate?
A: Padlet's image generator allows you to generate multiple sets of images. However, there may be practical limitations, such as the storage capacity of your Padlet account or the time it takes to review and select the generated images.
Q: Can I share the generated and arranged images with my students?
A: Yes, you can share the images with your students in various ways, such as including them in presentations, uploading them to a learning management system, or printing them for classroom use.