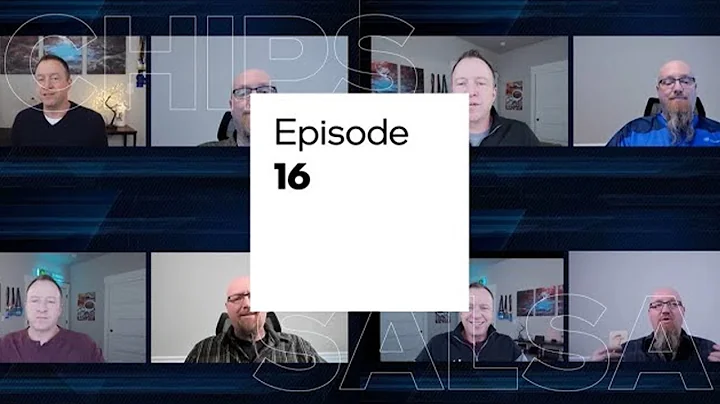Windows 11 Farbeinstellungen fixieren
Inhaltsverzeichnis
🚀 Einführung
- Was ist das Problem?
- Warum ist es wichtig, dieses Problem zu lösen?
- Zielgruppe
💡 Lösungsansätze
- Erster Ansatz: Die Farbeinstellungen über die Suchleiste ändern
- Zweiter Ansatz: Die Taskplanung verwenden
Erster Ansatz: Die Farbeinstellungen über die Suchleiste ändern
- Schritt 1: Klicken Sie auf die Suchleiste
- Schritt 2: Geben Sie "Farbverwaltung" ein
- Schritt 3: Wählen Sie die Farbverwaltungsoption aus
- Schritt 4: Ändern Sie das Systemstandard-Farbprofil
- Schritt 5: Speichern Sie die Änderungen und starten Sie das System neu
Zweiter Ansatz: Die Taskplanung verwenden
- Schritt 1: Klicken Sie auf die Suchleiste
- Schritt 2: Geben Sie "Aufgabenplanung" ein
- Schritt 3: Wählen Sie den Task Scheduler aus
- Schritt 4: Überprüfen Sie, ob die erforderlichen Aufgaben aktiviert sind
- Schritt 5: Aktivieren Sie die erforderlichen Aufgaben
✅ Überprüfung und Auswirkungen
- Überprüfung der vorgenommenen Änderungen
- Mögliche Auswirkungen auf das System
🌐 Zusammenfassung
- Kurze Zusammenfassung der behandelten Themen
Wie man die Windows 11 Neustart-Probleme mit dem Avia Color Setting Reset löst
Windows 11 hat viele neue Funktionen und Verbesserungen, aber einige Benutzer stoßen auf ein ärgerliches Problem, bei dem sich die Farbeinstellungen nach einem Neustart zurücksetzen. In diesem Artikel werden zwei einfache Lösungsansätze vorgestellt, um dieses Problem zu beheben.
🚀 Einführung
Was ist das Problem?
Einige Benutzer von Windows 11 haben festgestellt, dass sich die Farbeinstellungen ihres Systems nach einem Neustart zurücksetzen.
Warum ist es wichtig, dieses Problem zu lösen?
Dieses Problem kann die Benutzererfahrung beeinträchtigen und zu Frustration führen, da die Benutzer jedes Mal nach einem Neustart ihre Farbeinstellungen manuell wiederherstellen müssen.
Zielgruppe
Dieser Artikel richtet sich an Benutzer von Windows 11, die mit dem Problem konfrontiert sind, dass sich ihre Farbeinstellungen nach einem Neustart zurücksetzen.
💡 Lösungsansätze
Erster Ansatz: Die Farbeinstellungen über die Suchleiste ändern
Wenn sich Ihre Farbeinstellungen nach einem Neustart zurücksetzen, können Sie versuchen, die Farbeinstellungen über die Suchleiste zu ändern.
Schritt 1: Klicken Sie auf die Suchleiste
Öffnen Sie das Suchfeld in der Taskleiste.
Schritt 2: Geben Sie "Farbverwaltung" ein
Geben Sie "Farbverwaltung" in die Suchleiste ein und drücken Sie die Eingabetaste.
Schritt 3: Wählen Sie die Farbverwaltungsoption aus
Wählen Sie die Option "Farbverwaltung" aus den Suchergebnissen aus.
Schritt 4: Ändern Sie das Systemstandard-Farbprofil
Ändern Sie das Systemstandard-Farbprofil nach Ihren Wünschen.
Schritt 5: Speichern Sie die Änderungen und starten Sie das System neu
Speichern Sie die vorgenommenen Änderungen und starten Sie Ihr System neu, um die Änderungen zu übernehmen.
Zweiter Ansatz: Die Taskplanung verwenden
Eine weitere Möglichkeit, das Problem zu lösen, besteht darin, die Taskplanung zu verwenden.
Schritt 1: Klicken Sie auf die Suchleiste
Öffnen Sie das Suchfeld in der Taskleiste.
Schritt 2: Geben Sie "Aufgabenplanung" ein
Geben Sie "Aufgabenplanung" in die Suchleiste ein und drücken Sie die Eingabetaste.
Schritt 3: Wählen Sie den Task Scheduler aus
Wählen Sie den Task Scheduler aus den Suchergebnissen aus.
Schritt 4: Überprüfen Sie, ob die erforderlichen Aufgaben aktiviert sind
Überprüfen Sie, ob die erforderlichen Aufgaben für die Farbeinstellungen aktiviert sind.
Schritt 5: Aktivieren Sie die erforderlichen Aufgaben
Aktivieren Sie die erforderlichen Aufgaben, um sicherzustellen, dass die Farbeinstellungen nach einem Neustart beibehalten werden.
✅ Überprüfung und Auswirkungen
Überprüfung der vorgenommenen Änderungen
Nachdem Sie die vorgeschlagenen Lösungsansätze angewendet haben, überprüfen Sie, ob sich das Problem mit den Farbeinstellungen nach einem Neustart weiterhin zeigt.
Mögliche Auswirkungen auf das System
Beachten Sie mögliche Auswirkungen auf Ihr System nach der Anwendung der vorgeschlagenen Lösungen.
🌐 Zusammenfassung
In diesem Artikel haben wir zwei einfache Lösungsansätze vorgestellt, um das Problem mit den Farbeinstellungen in Windows 11 nach einem Neustart zu beheben. Durch das Ändern der Farbeinstellungen über die Suchleiste oder die Verwendung der Taskplanung können Benutzer das lästige Problem beheben und eine konsistente Benutzererfahrung gewährleisten.
Highlights
- Zwei einfache Lösungsansätze für das Problem mit den Farbeinstellungen nach einem Neustart in Windows 11
- Verwendung der Suchleiste und der Taskplanung für die Problembehebung
- Sicherstellung einer konsistenten Benutzererfahrung durch Behebung des Problems
Häufig gestellte Fragen (FAQ)
Wie kann ich überprüfen, ob die Farbeinstellungen erfolgreich geändert wurden?
Nachdem Sie die Farbeinstellungen geändert haben, können Sie Ihr System neu starten und überprüfen, ob die Änderungen beibehalten wurden.
Kann das Ändern der Farbeinstellungen über die Taskplanung mein System beschädigen?
Nein, das Ändern der Farbeinstellungen über die Taskplanung sollte keine negativen Auswirkungen auf Ihr System haben, solange Sie die Anweisungen korrekt befolgen.
Was kann ich tun, wenn keiner der vorgeschlagenen Lösungsansätze mein Problem löst?
Wenn keiner der vorgeschlagenen Lösungsansätze Ihr Problem löst, können Sie sich an den technischen Support von Microsoft wenden oder nach alternativen Lösungen suchen.
 WHY YOU SHOULD CHOOSE TOOLIFY
WHY YOU SHOULD CHOOSE TOOLIFY