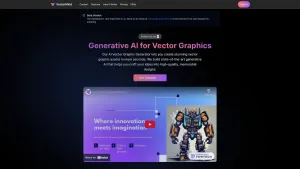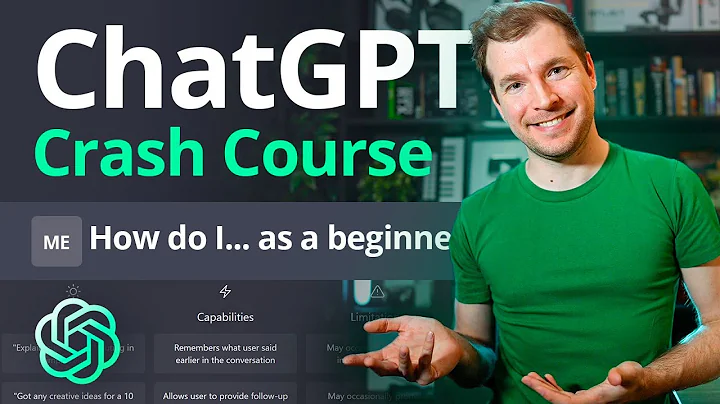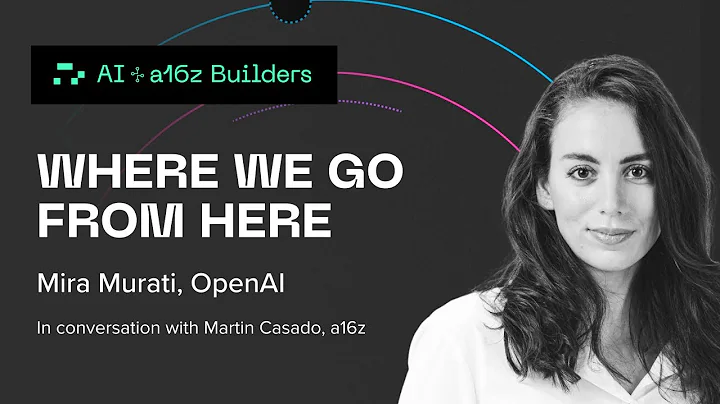Cómo construir una aplicación generadora de imágenes AI en React usando OpenAI
Índice de contenido:
- ¿Qué es un generador de imágenes AI en React.js?
- Paso 1: Crear un proyecto de React.js
- Paso 2: Configurar la estructura de archivos
- Paso 3: Diseñar la página web
- Paso 4: Agregar funcionalidad para generar imágenes
- Paso 5: Mostrar la imagen generada en la página
- Paso 6: Agregar una barra de carga
- Paso 7: Estilizar la página web
¿Qué es un generador de imágenes AI en React.js?
Un generador de imágenes AI es una aplicación que utiliza la inteligencia artificial para crear imágenes automáticamente a partir de descripciones proporcionadas por el usuario. En este Tutorial, aprenderemos a crear un generador de imágenes AI en React.js utilizando la API de Open AI.
Paso 1: Crear un proyecto de React.js
Para comenzar, necesitamos crear un nuevo proyecto de React.js. Abra su terminal y ejecute el siguiente comando:
npx create-react-app generador-imagenes-ai
Esto creará un nuevo directorio llamado "generador-imagenes-ai" con todos los archivos necesarios para nuestro proyecto.
Paso 2: Configurar la estructura de archivos
Una vez que se haya creado el proyecto de React.js, debemos configurar la estructura de archivos necesaria para nuestro generador de imágenes AI. A continuación, se muestra la estructura de archivos que utilizaremos:
└── src
├── components
│ ├── ImageGenerator.jsx
│ └── ImageGenerator.css
└── assets
└── default-image.jpg
Dentro de la carpeta "components", crearemos un archivo llamado "ImageGenerator.jsx" que contendrá nuestro componente principal y un archivo CSS asociado llamado "ImageGenerator.css" para estilizar el componente.
También necesitaremos una imagen predeterminada que se mostrará cuando no haya imágenes generadas. Coloque esta imagen en la carpeta "assets" con el nombre "default-image.jpg".
Paso 3: Diseñar la página web
Ahora podemos comenzar a diseñar la página web para nuestro generador de imágenes AI. Usaremos JSX y CSS para crear los elementos necesarios.
Comencemos estableciendo la estructura básica del componente ImageGenerator.jsx:
import React from 'react';
import './ImageGenerator.css';
const ImageGenerator = () => {
return (
<div className="container">
<div className="header">
<h1>Generador de Imágenes AI</h1>
</div>
<div className="image-container">
<img src={defaultImage} alt="Imagen generada" />
</div>
<div className="search-box">
<input type="text" placeholder="Descripción de la imagen" />
<button>Generar</button>
</div>
</div>
);
};
export default ImageGenerator;
En el código anterior, hemos creado un componente funcional llamado "ImageGenerator" que renderiza la estructura básica de nuestra página web.
Paso 4: Agregar funcionalidad para generar imágenes
Ahora agregaremos la funcionalidad necesaria para generar imágenes utilizando la API de Open AI. Para hacer esto, necesitaremos utilizar el estado de React y el concepto de referencias.
Primero, agregaremos el estado para almacenar la URL de la imagen generada. Dentro del componente "ImageGenerator", agregue el siguiente código antes de la declaración del componente:
import React, { useState, useRef } from 'react';
const ImageGenerator = () => {
const [imageURL, setImageURL] = useState(null);
const inputRef = useRef(null);
// Resto del código del componente...
};
En el código anterior, hemos utilizado el gancho useState para crear una variable de estado llamada "imageURL" que almacenará la URL de la imagen generada. También hemos utilizado el gancho useRef para referenciar el campo de entrada de texto.
Ahora, crearemos una función asincrónica que se ejecutará cuando hagamos clic en el botón "Generar". Esta función enviará una solicitud a la API de Open AI para generar la imagen. Dentro del componente "ImageGenerator", agregue el siguiente código después de la declaración del componente:
import React, { useState, useRef } from 'react';
const ImageGenerator = () => {
const [imageURL, setImageURL] = useState(null);
const inputRef = useRef(null);
const generateImage = async () => {
if (inputRef.current.value === '') return;
// Código para enviar la solicitud a la API de Open AI...
// Código para actualizar la URL de la imagen generada...
};
// Resto del código del componente...
};
En el código anterior, hemos creado una función asincrónica llamada "generateImage" que primero verifica si el campo de entrada de texto está vacío. Si el campo de entrada está vacío, la función se detendrá y no se realizará ninguna acción.
En el siguiente paso, agregaremos el código para enviar la solicitud a la API de Open AI y actualizar la URL de la imagen generada.
Paso 5: Mostrar la imagen generada en la página
Una vez que hayamos recibido la respuesta de la API de Open AI con la URL de la imagen generada, actualizaremos el estado de "imageURL" y mostraremos la imagen en la página.
Dentro del componente "ImageGenerator", agregue el siguiente código justo después de la declaración del componente:
import React, { useState, useRef } from 'react';
const ImageGenerator = () => {
const [imageURL, setImageURL] = useState(null);
const inputRef = useRef(null);
const generateImage = async () => {
if (inputRef.current.value === '') return;
// Código para enviar la solicitud a la API de Open AI...
const data = await response.json();
setImageURL(data[0].URL);
};
return (
<div className="container">
// Resto del código del componente...
<div className="image-container">
<img src={imageURL ? imageURL : defaultImage} alt="Imagen generada" />
</div>
// Resto del código del componente...
</div>
);
};
export default ImageGenerator;
En el código anterior, hemos utilizado el operador ternario para elegir entre la URL de la imagen generada y la imagen predeterminada cuando se renderiza el elemento ![]() .
.
Paso 6: Agregar una barra de carga
Para mejorar la experiencia del usuario, agregaremos una barra de carga que se mostrará mientras se Genera la imagen. Utilizaremos el estado de React y CSS para lograr esto.
Dentro del componente "ImageGenerator", agregue el siguiente código después del estado de "imageURL":
import React, { useState, useRef } from 'react';
const ImageGenerator = () => {
const [imageURL, setImageURL] = useState(null);
const [loading, setLoading] = useState(false);
const inputRef = useRef(null);
// Resto del código del componente...
};
En el código anterior, hemos agregado una variable de estado llamada "loading" para controlar si se muestra la barra de carga o no. También hemos inicializado el estado en falso, lo que significa que la barra de carga estará oculta por defecto.
Ahora, agregaremos el elemento de la barra de carga en el componente "ImageGenerator". Dentro del componente "ImageGenerator", agregue el siguiente código justo después del elemento ![]() :
:
import React, { useState, useRef } from 'react';
const ImageGenerator = () => {
// Resto del código del componente...
return (
<div className="container">
// Resto del código del componente...
<div className={`loading ${loading ? 'loading-full' : ''}`}>
<div className="loading-bar"></div>
<div className="loading-text">Cargando...</div>
</div>
// Resto del código del componente...
</div>
);
};
export default ImageGenerator;
En el código anterior, hemos agregado un elemento
con la clase "loading" que contendrá la barra de carga y el texto de carga.
Paso 7: Estilizar la página web
Finalmente, agregaremos CSS para estilizar nuestra página web. Dentro del archivo "ImageGenerator.css", agregue el siguiente código CSS:
.container {
display: flex;
flex-direction: column;
margin: 10px;
align-items: center;
margin-top: 50px;
margin-bottom: 50px;
}
.header {
font-size: 24px;
font-weight: bold;
margin: 20px 0;
}
.image-container {
display: flex;
justify-content: center;
margin-bottom: 20px;
}
.image-container img {
width: 512px;
}
.search-box {
display: flex;
height: 40px;
justify-content: space-around;
align-items: center;
border-radius: 10px;
background: #f0f0f0;
}
.search-input {
width: 70%;
height: 100%;
background: transparent;
border: none;
outline: none;
padding-left: 10px;
margin-right: 10px;
font-size: 16px;
color: #333;
}
.generate-btn {
width: 20%;
height: 100%;
font-size: 16px;
font-weight: bold;
border-radius: 10px;
background: #007bff;
color: #fff;
cursor: pointer;
}
.loading {
width: 100%;
height: 10px;
background: #f0f0f0;
}
.loading-full {
height: 100%;
transition: height 15s;
}
.loading-bar {
width: 0;
height: 100%;
background: #007bff;
transition: width 15s;
}
.loading-text {
font-size: 18px;
}
.loading-text.display-none {
display: none;
}
En el código anterior, hemos agregado CSS para estilizar cada elemento de nuestra página web, incluyendo el contenedor, el encabezado, el contenedor de la imagen, la caja de búsqueda, la barra de carga y el texto de carga.
Ahora hemos completado la creación de nuestro generador de imágenes AI en React.js. ¡Pruébelo usted mismo y disfrute del poder de la inteligencia artificial en la generación de imágenes!
Aspectos Destacados
- Creación de un generador de imágenes AI en React.js utilizando la API de Open AI.
- Utilización del estado de React, referencias y funciones asincrónicas para controlar la generación de imágenes.
- Mostrando la imagen generada en la página web utilizando JSX y CSS.
- Agregando una barra de carga para mejorar la experiencia del usuario.
- Estilización de la página web utilizando CSS para crear una interfaz atractiva y amigable.
Preguntas Frecuentes (FAQ)
P: ¿Es necesario tener una cuenta de Open AI para utilizar el generador de imágenes AI en React.js?
R: Sí, es necesario tener una cuenta de Open AI y obtener una clave de API para utilizar la API de Open AI en nuestro proyecto.
P: ¿Puedo generar imágenes basadas en cualquier descripción?
R: Sí, puedes generar imágenes basadas en una amplia variedad de descripciones. Sin embargo, es posible que algunas descripciones sean más efectivas que otras para generar imágenes de alta calidad.
P: ¿Cuánto tiempo tarda en generar una imagen?
R: El tiempo necesario para generar una imagen depende de varios factores, como la complejidad de la descripción y la carga en los servidores de la API de Open AI. En general, puede esperar tiempos de generación de imágenes de unos pocos segundos a varios minutos.
P: ¿Puedo personalizar el tamaño de las imágenes generadas?
R: Sí, puedes personalizar el tamaño de las imágenes generadas ajustando los parámetros en la solicitud a la API de Open AI. En este tutorial, hemos configurado el tamaño de las imágenes en 512x512 píxeles.
P: ¿Existen límites en el uso de la API de Open AI?
R: Sí, la API de Open AI tiene límites de uso para usuarios gratuitos. Recomendamos revisar la documentación de la API de Open AI para obtener más información sobre los límites de uso.
Recursos
 WHY YOU SHOULD CHOOSE TOOLIFY
WHY YOU SHOULD CHOOSE TOOLIFY