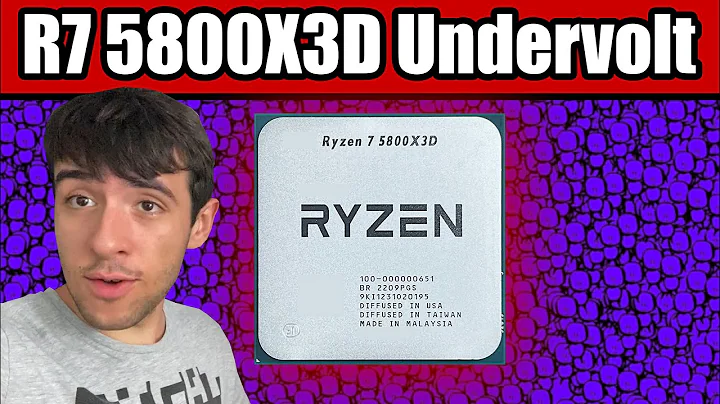Cómo habilitar la tecnología de virtualización en tu Lenovo ThinkPad X440
Tabla de Contenidos:
- Introducción: Habilitar virtualización en tu computadora portátil Lenovo ThinkPad X440
- Paso 1: Deshabilitar el inicio rápido
- Paso 2: Acceder a la configuración de la BIOS
- Paso 3: Navegar por la configuración de la BIOS
- Paso 4: Habilitar la virtualización
- Paso 5: Guardar y salir de la BIOS
- Importancia de habilitar la virtualización en software como Bluestacks
- Conclusiones
👉 Instrucciones para Habilitar la Virtualización en tu Lenovo ThinkPad X440
Paso 1: Deshabilitar el inicio rápido
Cuando queremos habilitar la virtualización en nuestra computadora portátil Lenovo ThinkPad X440, el primer paso es deshabilitar la función de inicio rápido de Windows. Esto nos permitirá acceder correctamente a la configuración de la BIOS.
Para deshabilitar el inicio rápido, sigue los siguientes pasos:
- Presiona la tecla de Windows + R al mismo tiempo para abrir la ventana de "Ejecutar".
- Escribe "powercfg.cpl" y presiona "Aceptar" o "Enter".
- En la ventana de "Opciones de energía", selecciona la opción "Elegir el comportamiento de los botones de encendido/apagado".
- Desplázate hacia abajo hasta encontrar la opción "Activar inicio rápido" y desactiva esta casilla.
- Si no puedes desactivar esta opción, haz clic en "Cambiar la configuración que están actualmente no disponibles" y luego desactiva el inicio rápido.
- Haz clic en "Guardar cambios" y cierra la ventana.
Paso 2: Acceder a la configuración de la BIOS
Una vez deshabilitado el inicio rápido, reinicia tu computadora portátil Lenovo ThinkPad X440. Asegúrate de estar atento(a) apenas la pantalla se encienda para poder acceder a la configuración de la BIOS.
Sigue estos pasos para acceder a la configuración de la BIOS:
- Tan pronto como se encienda la pantalla, presiona la tecla F1 de inmediato.
- Si no lo logras a la primera, no te preocupes, simplemente apaga nuevamente tu laptop y repite el proceso.
Paso 3: Navegar por la configuración de la BIOS
Dentro de la configuración de la BIOS, debemos utilizar las teclas de flecha del teclado para navegar. Recuerda que el mouse no funcionará en esta pantalla.
Sigue estos pasos para moverte por la configuración de la BIOS:
- Utiliza las teclas de flecha para moverte hacia arriba, hacia abajo, hacia la izquierda o hacia la derecha.
- Presiona la tecla Enter para seleccionar una opción.
Paso 4: Habilitar la virtualización
Ahora, nos dirigiremos a la pestaña de seguridad en la configuración de la BIOS para habilitar la virtualización.
Sigue estos pasos para habilitar la virtualización:
- Navega hasta la pestaña de seguridad utilizando las teclas de flecha.
- Busca la opción de "Virtualización" y presiona Enter.
- Por defecto, esta opción debería estar desactivada. Si ya se encuentra activada, no es necesario hacer cambios adicionales.
- Selecciona la opción para activar la virtualización y guarda los cambios presionando la tecla F10.
Paso 5: Guardar y salir de la BIOS
Una vez hayas habilitado la virtualización, guarda los cambios y sale de la configuración de la BIOS.
Sigue estos pasos para guardar y salir de la BIOS:
- Confirma los cambios realizados al habilitar la virtualización.
- Selecciona la opción para guardar y salir de la BIOS (normalmente presionando F10).
- Reinicia tu laptop para que los cambios tengan efecto.
Importancia de habilitar la virtualización en software como Bluestacks
La habilitación de la virtualización es especialmente importante al utilizar software como Bluestacks, ya que permite un funcionamiento más suave y eficiente de las aplicaciones. La virtualización mejora la capacidad de emulación de software y ayuda a evitar errores y problemas de compatibilidad.
Al habilitar la virtualización, aseguramos un rendimiento óptimo de software que requiere de recursos de virtualización.
Conclusiones
La virtualización es una función clave para asegurar un mejor desempeño de nuestro software en la computadora portátil Lenovo ThinkPad X440. A través de unos simples pasos, podemos habilitar esta opción en la configuración de la BIOS y disfrutar de un funcionamiento más fluido.
Recuerda desactivar el inicio rápido para poder acceder correctamente a la configuración de la BIOS. Además, habilita la virtualización para aprovechar al máximo la capacidad de emulación del software, especialmente en aplicaciones como Bluestacks.
¡Ahora estás listo(a) para disfrutar de una experiencia virtual sin problemas en tu Lenovo ThinkPad X440!
Preguntas Frecuentes
P: ¿Por qué es importante deshabilitar el inicio rápido antes de acceder a la configuración de la BIOS?
R: Deshabilitar el inicio rápido evita que la computadora o laptop se inicie directamente en el sistema operativo, permitiendo así acceder a la configuración de la BIOS sin problemas.
P: ¿Qué es la virtualización y por qué es importante habilitarla?
R: La virtualización es una tecnología que permite la emulación de sistemas operativos y aplicaciones. Es importante habilitarla para que el software que requiere de recursos de virtualización funcione de manera eficiente y sin problemas de compatibilidad.
P: ¿Qué es Bluestacks y por qué es importante habilitar la virtualización al utilizarlo?
R: Bluestacks es un programa que permite ejecutar aplicaciones de Android en tu PC o laptop. Habilitar la virtualización al utilizar Bluestacks garantiza un rendimiento óptimo de las aplicaciones y evita errores o problemas de rendimiento.
P: ¿Cómo sé si la virtualización está habilitada en mi Lenovo ThinkPad X440?
R: Puedes verificar si la virtualización está habilitada ingresando a la configuración de la BIOS y buscando la opción de "Virtualización". Si está activada, significa que la virtualización está habilitada.
P: ¿Puedo habilitar la virtualización en otros modelos de computadoras portátiles o solo en el Lenovo ThinkPad X440?
R: La habilitación de la virtualización puede variar según el modelo de computadora portátil que tengas. Sin embargo, los pasos generales mencionados en este tutorial deberían ser similares en la mayoría de los equipos. Se recomienda consultar el manual de tu modelo específico para obtener instrucciones precisas.
 WHY YOU SHOULD CHOOSE TOOLIFY
WHY YOU SHOULD CHOOSE TOOLIFY