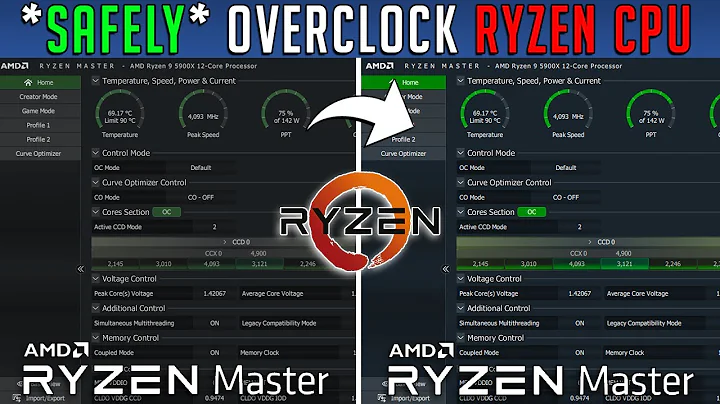Cómo instalar/actualizar manualmente los controladores si falla la actualización automática
📚Tabla de contenidos:
- Introducción
- Paso 1: Buscar el controlador de la tarjeta gráfica
- Paso 2: Descargar el controlador de la tarjeta gráfica
- Paso 3: Extraer el archivo del controlador
- Paso 4: Instalar el controlador manualmente
- Paso 5: Reiniciar el ordenador
- Conclusión
Cómo actualizar el controlador de gráficos en Windows 10
La actualización del controlador de la tarjeta gráfica en Windows 10 puede resultar un proceso un tanto complicado si se realiza de forma automática y falla. En este artículo, te guiaré paso a paso sobre cómo actualizar el controlador de gráficos de forma manual para solucionar cualquier problema que puedas estar experimentando. Sigue estos pasos para asegurarte de tener los controladores más actualizados y optimizados para tu sistema.
Paso 1: Buscar el controlador de la tarjeta gráfica
Lo primero que debes hacer es buscar el controlador específico para tu tarjeta gráfica. Para Ello, sigue estos pasos:
- Haz clic derecho en "Explorador de archivos" en la barra de tareas y selecciona "Administrador de dispositivos".
- En el Administrador de dispositivos, busca el apartado "Adaptadores de pantalla" y haz clic en él para expandirlo.
- Verás el controlador de la tarjeta gráfica, que generalmente se muestra como "Adaptador de pantalla básico de Microsoft" o Algo similar. Toma nota de este nombre, ya que lo necesitarás más adelante.
Paso 2: Descargar el controlador de la tarjeta gráfica
Una vez que hayas identificado el nombre del controlador de la tarjeta gráfica, deberás descargar el controlador Correcto desde el sitio web del fabricante. Sigue estos pasos para descargar el controlador:
- Abre tu navegador web preferido (como Google Chrome, Firefox o Internet Explorer).
- Dirígete al sitio web del fabricante del controlador. Algunos sitios web populares incluyen "www.nvidia.com" para tarjetas gráficas Nvidia y "www.amd.com" para tarjetas gráficas AMD.
- Busca la sección de descargas o controladores en el sitio web y encuentra el controlador específico para tu modelo de tarjeta gráfica.
- Descarga el controlador en formato ZIP o similar.
Paso 3: Extraer el archivo del controlador
Una vez que hayas descargado el archivo ZIP del controlador, deberás extraer los archivos antes de poder instalar el controlador en tu sistema. Sigue estos pasos:
- Abre el Explorador de archivos y navega hasta la ubicación donde descargaste el archivo ZIP del controlador.
- Haz clic derecho en el archivo ZIP y selecciona "Extraer aquí" o una opción similar.
- Espera a que el proceso de extracción se complete. Una vez finalizado, verás una carpeta con los archivos del controlador.
Paso 4: Instalar el controlador manualmente
Una vez que hayas extraído los archivos del controlador, estarás listo para instalarlos manualmente. Sigue estos pasos:
- Vuelve al Administrador de dispositivos y haz clic derecho en el controlador de la tarjeta gráfica.
- Selecciona la opción "Actualizar controlador" y luego "Buscar en mi equipo".
- Haz clic en "Examinar" y busca la ubicación donde extrajiste los archivos del controlador.
- Selecciona la carpeta del controlador y haz clic en "Siguiente" para iniciar el proceso de instalación.
- Espera a que la instalación se complete. Una vez finalizada, verás un mensaje indicando que se ha actualizado correctamente el controlador de la tarjeta gráfica.
Paso 5: Reiniciar el ordenador
Una vez que hayas instalado el controlador manualmente, es recomendable reiniciar tu ordenador para que los cambios surtan efecto y puedas disfrutar de un rendimiento óptimo. Haz lo siguiente:
- Haz clic en el botón de "Inicio" en la esquina inferior izquierda de la pantalla.
- Selecciona la opción "Reiniciar" y espera a que el ordenador se reinicie por completo.
Después del reinicio, comprueba si los cambios se han aplicado correctamente. Puedes hacerlo verificando la resolución de la pantalla y asegurándote de que los iconos se han ajustado según la resolución establecida.
Conclusión
Actualizar el controlador de la tarjeta gráfica manualmente en Windows 10 puede ser un proceso un tanto complicado, pero siguiendo los pasos mencionados anteriormente, podrás realizar esta tarea sin dificultades. Asegúrate siempre de descargar el controlador correcto desde el sitio web del fabricante y reiniciar el ordenador para aplicar los cambios correctamente.
¡Recuerda que tener los controladores más actualizados garantiza un rendimiento óptimo y una mejor experiencia visual en tu ordenador!
FAQ (Preguntas frecuentes)
Q: ¿Dónde puedo encontrar el controlador de mi tarjeta gráfica?
A: Puedes encontrar el controlador de tu tarjeta gráfica en el sitio web del fabricante, como "www.nvidia.com" o "www.amd.com".
Q: ¿Qué debo hacer si la instalación del controlador manual falla?
A: Si la instalación manual del controlador falla, puedes intentar desinstalar el controlador antiguo y reiniciar el ordenador antes de realizar el proceso nuevamente.
Q: ¿Por qué es importante tener los controladores de la tarjeta gráfica actualizados?
A: Tener los controladores de la tarjeta gráfica actualizados garantiza un rendimiento óptimo del sistema y una mejor experiencia visual al utilizar aplicaciones y juegos que requieren un rendimiento gráfico.
Q: ¿Puedo utilizar este método para actualizar otros controladores en mi ordenador?
A: Sí, este método se puede utilizar para actualizar otros controladores en tu ordenador. Solo necesitarás identificar el controlador específico y descargar el archivo correspondiente.
Recursos
 WHY YOU SHOULD CHOOSE TOOLIFY
WHY YOU SHOULD CHOOSE TOOLIFY