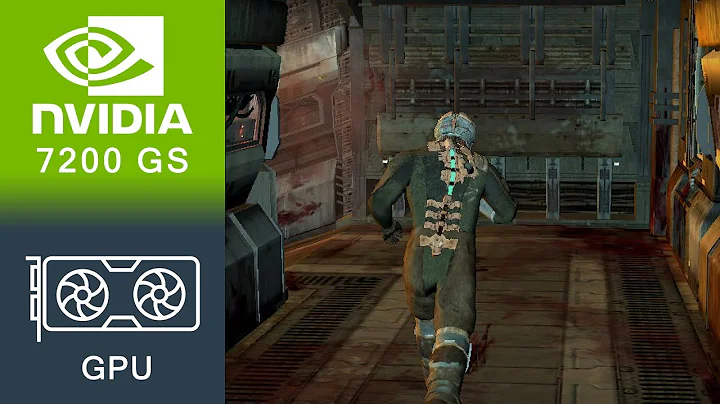¡Mejora los gráficos de tu computadora con una nueva tarjeta gráfica!
Tabla de contenidos:
- Introducción al nuevo tarjeta gráfica (Introducción)
- Cómo instalar los soportes de perfil bajo (Paso 1)
- Extracción de los soportes originales (Paso 2)
- Colocación de los soportes de perfil bajo (Paso 3)
- Conexión de la tarjeta gráfica (Paso 4)
- Instalación del controlador de la tarjeta gráfica (Paso 5)
- Prueba y ajuste de la configuración gráfica (Paso 6)
- Mejoras en los juegos y gráficos (Beneficios)
- Consideraciones al elegir una tarjeta gráfica (Consejos)
- Conclusiones y recomendaciones finales (Conclusión)
Cómo mejorar tus gráficos de computadora con una nueva tarjeta gráfica 🖥️😃
¿Estás buscando mejorar los gráficos de tu computadora? ¡No busques más! En este artículo, te mostraré cómo puedes instalar una nueva tarjeta gráfica en tu computadora para disfrutar de un mejor rendimiento visual en tus juegos y aplicaciones. Sigue estos sencillos pasos y estarás en camino hacia una experiencia gráfica mejorada.
Paso 1: Cómo instalar los soportes de perfil bajo
Si tienes una computadora Dell de perfil bajo, es posible que necesites instalar soportes de perfil bajo en tu nueva tarjeta gráfica. Estos soportes aseguran que la tarjeta se ajuste correctamente en tu computadora. Aquí te mostraré cómo hacerlo:
- Localiza los cuatro tornillos en los extremos de la tarjeta gráfica.
- Usa un juego de llaves o alicates para quitar los tornillos.
- Desatornilla el tornillo central con un destornillador pequeño.
- Retira el soporte original y reemplázalo con los soportes de perfil bajo.
- Atornilla los soportes nuevos en su lugar.
Paso 2: Extracción de los soportes originales
Si ya tienes soportes de perfil bajo en tu tarjeta gráfica, puedes omitir este paso. Sin embargo, si tu tarjeta viene con soportes estándar, deberás quitarlos antes de continuar. Sigue estos pasos:
- Localiza el pequeño pestillo azul en la parte trasera de la tarjeta.
- Voltea el pestillo hacia arriba para liberar los soportes.
- Retira los soportes originales cuidadosamente.
- Mantén los soportes en un lugar seguro por si los necesitas en el futuro.
Paso 3: Colocación de los soportes de perfil bajo
Ahora es el momento de colocar los nuevos soportes de perfil bajo en tu tarjeta gráfica. Sigue estos pasos para hacerlo correctamente:
- Coloca los soportes en los extremos de la tarjeta gráfica.
- Asegúrate de que los soportes encajen correctamente en las ranuras de tu computadora.
- Atornilla los soportes en su lugar con los tornillos correspondientes.
Paso 4: Conexión de la tarjeta gráfica
Una vez que hayas instalado los soportes de perfil bajo, es hora de conectar la tarjeta gráfica a tu computadora. Sigue estos pasos para hacerlo correctamente:
- Localiza el puerto de conexión de la tarjeta gráfica en tu computadora.
- Alinea la tarjeta gráfica con el puerto y deslízala suavemente.
- Asegúrate de que la tarjeta esté bien insertada y asegurada en su lugar.
Paso 5: Instalación del controlador de la tarjeta gráfica
Para aprovechar al máximo tu nueva tarjeta gráfica, es importante instalar el controlador adecuado. Sigue estos pasos para hacerlo:
- Inserta el CD de instalación que viene con tu tarjeta gráfica en la unidad de disco de tu computadora.
- Sigue las instrucciones que aparecen en pantalla para instalar el controlador.
- Reinicia tu computadora una vez que la instalación haya finalizado.
Paso 6: Prueba y ajuste de la configuración gráfica
Una vez que hayas instalado el controlador de la tarjeta gráfica, es hora de probar y ajustar la configuración gráfica de tu computadora. Sigue estos pasos para lograr una mejor experiencia visual:
- Abre el juego o la aplicación que deseas probar.
- Ve a la configuración gráfica del juego o la aplicación.
- Restablece la configuración a los valores predeterminados para obtener una referencia inicial.
- Realiza los ajustes necesarios según tus preferencias y las capacidades de tu nueva tarjeta gráfica.
- Guarda los cambios y cierra la configuración.
¡Felicidades! Ahora estás listo para disfrutar de una experiencia gráfica mejorada en tu computadora. Deberías notar una mejora en la calidad de los gráficos y un rendimiento más fluido en tus juegos y aplicaciones favoritas.
Beneficios de actualizar tu tarjeta gráfica 🎮🔥
La actualización de tu tarjeta gráfica puede brindarte una serie de beneficios significativos. Aquí te presento algunos de ellos:
- Mejor rendimiento en tus juegos y aplicaciones: Una tarjeta gráfica de mayor calidad te permitirá disfrutar de gráficos más fluidos y detallados en tus juegos y aplicaciones favoritas.
- Mayor capacidad de procesamiento: Las tarjetas gráficas modernas están diseñadas para manejar cargas de trabajo intensas, lo que te permitirá ejecutar aplicaciones más exigentes sin problemas de rendimiento.
- Mejora en la calidad visual: Con una tarjeta gráfica actualizada, podrás disfrutar de una calidad de imagen más nítida, colores vibrantes y efectos visuales impresionantes.
- Posibilidad de utilizar configuraciones gráficas más altas: Las tarjetas gráficas más potentes te permitirán utilizar configuraciones gráficas más altas en tus juegos y aplicaciones, lo que te brindará una experiencia más inmersiva.
- Futuro soporte de software: Al contar con una tarjeta gráfica actualizada, estarás preparado para aprovechar al máximo las futuras actualizaciones de software y las tecnologías de gráficos emergentes.
Consideraciones al elegir una tarjeta gráfica 🖥️💡
Al elegir una tarjeta gráfica para tu computadora, hay algunas consideraciones importantes que debes tener en cuenta:
- Compatibilidad: Asegúrate de que la tarjeta gráfica sea compatible con tu computadora en términos de capacidad de energía, dimensiones físicas y conectores disponibles.
- Necesidades de rendimiento: Evalúa tus necesidades de rendimiento y el tipo de aplicaciones que deseas ejecutar. Esto te ayudará a determinar qué tan potente debe ser la tarjeta gráfica.
- Presupuesto: Establece un presupuesto claro para tu tarjeta gráfica y busca opciones que se ajusten a ese presupuesto.
- Opiniones y reseñas: Investiga las opiniones y reseñas de diferentes modelos de tarjetas gráficas para tener una idea clara de su rendimiento y confiabilidad.
- Actualización futura: Considera la posibilidad de futuras actualizaciones y mejoras en tu computadora al elegir una tarjeta gráfica. Optar por una tarjeta de gama media a Alta te brindará más flexibilidad en el futuro.
Conclusiones y recomendaciones finales ✅🔍
Actualizar tu tarjeta gráfica puede marcar la diferencia en la calidad y el rendimiento de tus gráficos en juegos y aplicaciones. Asegúrate de seguir los pasos de instalación correctamente y elegir una tarjeta gráfica que se ajuste a tus necesidades y presupuesto.
Recuerda investigar y comparar diferentes opciones antes de realizar tu compra. Si no te sientes seguro realizando la instalación por ti mismo, siempre puedes acudir a un técnico especializado.
¡No esperes más y mejora tu experiencia gráfica hoy mismo!
FAQ (Preguntas frecuentes) ❓❔
P: ¿Necesito conocimientos avanzados de informática para instalar una tarjeta gráfica?
R: No necesariamente. Siguiendo los pasos adecuados y teniendo precaución, la instalación de una tarjeta gráfica puede realizarse incluso por personas con poca experiencia en informática.
P: ¿Cuánto tiempo se tarda en instalar una tarjeta gráfica?
R: El tiempo de instalación puede variar, pero generalmente no toma más de 30 minutos. Asegúrate de tener suficiente tiempo disponible antes de comenzar.
P: ¿Debo desinstalar el controlador de mi tarjeta gráfica anterior antes de instalar la nueva?
R: Sí, es recomendable desinstalar el controlador antiguo antes de instalar la nueva tarjeta gráfica. Puedes hacerlo a través del Administrador de dispositivos de Windows o utilizando un software de desinstalación de controladores.
P: ¿Qué pasa si mi fuente de alimentación no tiene suficiente capacidad para la nueva tarjeta gráfica?
R: Si tu fuente de alimentación no cumple con los requisitos de energía de la nueva tarjeta gráfica, es posible que debas considerar actualizar también la fuente de alimentación. Consulta a un experto o técnico informático para obtener asesoramiento adicional.
Recursos:
 WHY YOU SHOULD CHOOSE TOOLIFY
WHY YOU SHOULD CHOOSE TOOLIFY