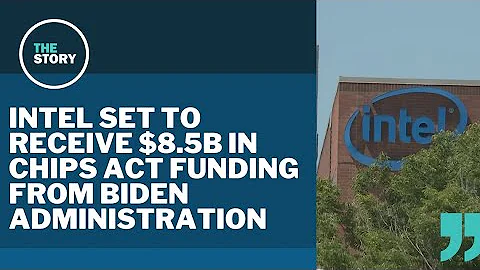¡Mejora tu experiencia visual con AMD Mixed Resolution Eyefinity!
Contenidos
- Introducción
- Cambios en el Catalyst Control Center de AMD
- Resoluciones mixtas en una configuración de afinidad
- Modos de visualización en la configuración de afinidad
- Modo Relleno
- Modo Ajuste
- Modo Ampliado
- Recomendaciones y opiniones personales
- Opciones de monitores económicos para la configuración de afinidad
- Conclusiones
💡 Cambios en el Catalyst Control Center de AMD
En este artículo vamos a explorar los cambios que AMD ha realizado en su Catalyst Control Center a partir de la versión 14.6. Uno de los cambios más interesantes es la capacidad de tener resoluciones mixtas en una configuración de afinidad, lo cual resulta muy práctico para aquellos que tienen monitores con diferentes resoluciones. Antes, era necesario que todos los monitores tuvieran la misma resolución o, en el caso de tener resoluciones distintas, se debía utilizar la resolución más baja en todos los monitores. Esto generaba una imagen distorsionada y poco estética. Sin embargo, ahora es posible disfrutar de una configuración de afinidad con monitores de diferentes resoluciones sin comprometer la calidad visual.
Resoluciones mixtas en una configuración de afinidad
Hasta la versión 14.6 del Catalyst Control Center, si tenías tres monitores con resoluciones mixtas, la configuración se limitaba a utilizar la resolución más Alta en todos los monitores. Esto Podía resultar en una imagen estirada y poco natural. Por ejemplo, si tenías dos monitores de 1080p y uno de 900p, la configuración forzaría a todos los monitores a utilizar la resolución de 900p, lo cual distorsionaba la imagen en los dos monitores de mayor resolución. Sin embargo, con la actualización del Catalyst Control Center, ahora es posible utilizar resoluciones mixtas de manera más eficiente.
Modos de visualización en la configuración de afinidad
En la configuración de afinidad, se han añadido dos nuevos modos de visualización: "Relleno" (Fit) y "Ampliado" (Expand). Estos modos permiten ajustar la imagen de acuerdo a las preferencias del usuario y a las características de los monitores utilizados.
Modo Relleno
El modo Relleno utiliza la resolución vertical más alta para ajustar la imagen en todos los monitores. Esto significa que se recorta parte de la imagen en los monitores más altos, permitiendo que todos los elementos de la interfaz se muestren correctamente. Si tienes monitores con diferentes resoluciones, este modo puede ser el más adecuado, ya que conserva la calidad visual y permite el acceso completo a los diferentes menús y funciones.
Modo Ajuste
El modo Ajuste utiliza la resolución vertical más alta y ajusta la imagen en todos los monitores para adaptarse a esta resolución. Esto puede resultar en una imagen ligeramente deformada en los monitores más altos, ya que se comprime la imagen para ajustarla a la resolución del monitor más bajo.
Modo Ampliado
El modo Ampliado utiliza la resolución vertical más alta y expande la imagen en todos los monitores, manteniendo la relación de aspecto. Esto significa que se mostrará la imagen completa en todos los monitores, pero se recortará parte de la imagen en los monitores más cortos. Este modo puede ser útil si prefieres tener una vista panorámica sin recortes en la imagen, pero ten en cuenta que algunos elementos de la interfaz pueden quedar ocultos en los monitores más cortos.
Recomendaciones y opiniones personales
En mi opinión, el modo Relleno es el más adecuado para la mayoría de los usuarios, ya que conserva la calidad visual y permite acceder a todas las funciones y menús de manera adecuada. Sin embargo, esto puede variar según tus preferencias y el tipo de juegos o aplicaciones que utilices. Si prefieres una vista panorámica sin recortes, el modo Ampliado puede ser una buena opción, aunque debes tener en cuenta que algunos elementos de la interfaz pueden quedar ocultos en los monitores más cortos.
Es importante mencionar que puedes encontrar monitores económicos en el mercado que son compatibles con la configuración de afinidad. Si no deseas gastar mucho dinero, puedes buscar monitores de segunda mano en sitios como Craigslist o eBay, y también puedes explorar opciones en tiendas locales de segunda mano. Recuerda que es posible armar una configuración de afinidad con monitores de diferentes tamaños, aunque se recomienda que los monitores laterales tengan dimensiones similares para obtener los mejores resultados visuales.
En conclusión, los cambios realizados en el Catalyst Control Center de AMD a partir de la versión 14.6 han mejorado significativamente la capacidad de utilizar resoluciones mixtas en una configuración de afinidad. Esto proporciona más flexibilidad a los usuarios y permite disfrutar de una experiencia visual más inmersiva. Si tienes curiosidad por probar esta configuración, te animo a que lo intentes con monitores de diferentes resoluciones y descubras qué modo de visualización se adapta mejor a tus necesidades. ¡Diviértete explorando las posibilidades de la configuración de afinidad y lleva tu experiencia de juego al siguiente nivel!
Recursos:
- Twitter de Jackalope Beater (@JackalopeBeater)
 WHY YOU SHOULD CHOOSE TOOLIFY
WHY YOU SHOULD CHOOSE TOOLIFY