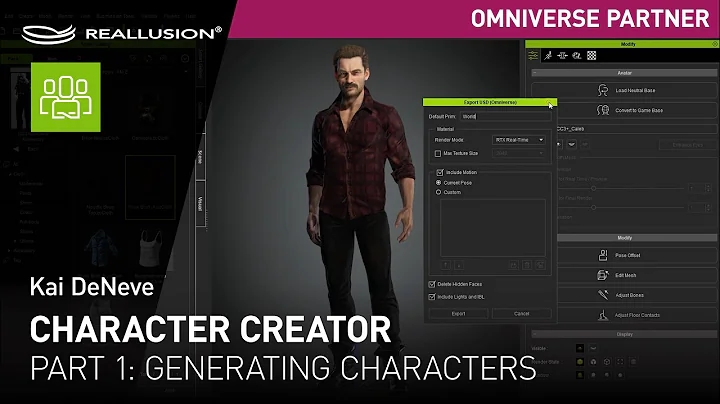Most people like


 < 5K
< 5K
 13
13


 10.6K
10.6K
 13.52%
13.52%
 14
14


 43.1K
43.1K
 17.49%
17.49%
 24
24


 < 5K
< 5K
 1
1


 < 5K
< 5K
 31.09%
31.09%
 3
3


 < 5K
< 5K
 25.2%
25.2%
 10
10


 161.6K
161.6K
 54.33%
54.33%
 12
12
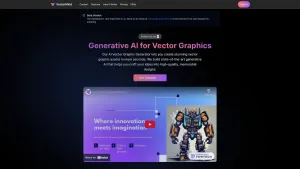

 6.3K
6.3K
 29.81%
29.81%
 3
3


 45.7K
45.7K
 16.2%
16.2%
 45
45
- App rating
- 4.9
- AI Tools
- 100k+
- Trusted Users
- 5000+
 WHY YOU SHOULD CHOOSE TOOLIFY
WHY YOU SHOULD CHOOSE TOOLIFY
TOOLIFY is the best ai tool source.
- Cómo crear un patrón de azulejo único en Adobe Illustrator
- Genera imágenes asombrosas con Midjorni utilizando redes neuronales
- ¿Cuál es el mejor generador de imágenes con IA? Midjourney vs Dall-E (ChatGPT)
- Leonardo.AI: Genera imágenes únicas de forma revolucionaria
- OpenAI se defiende contra New York Times | La demanda del NYT carece de fundamento
- Cómo ganar dinero vendiendo imágenes AI en Adobe Stock
- Generación de Imágenes con IA: Más Allá de la Realidad
- Deja de usar Midjourney ❌ Prueba la red neuronal gratuita LEONARDO AI ✅
- DALLE 3: La revolución en la creación de imágenes
- Descubre las nuevas características de M Journey versión 6 y compáralo con Dolly 3