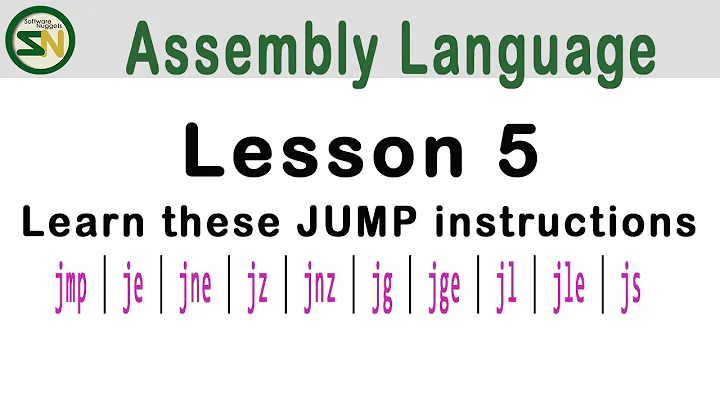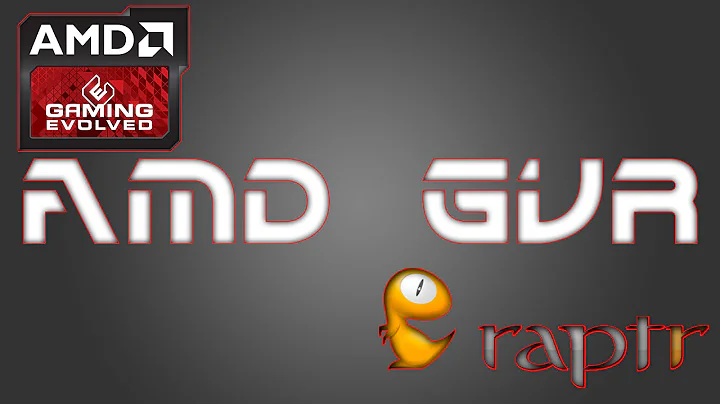Comment émuler x86 & x64 sur M1 Macs
Table des matières
🌟 Introduction
🔍 Qu'est-ce que l'émulateur UTM ?
🔧 Configuration requise
📥 Téléchargement de l'émulateur UTM
🖥️ Installation et utilisation de l'émulateur UTM
💻 Téléchargement de systèmes d'exploitation
🛠️ Configuration des systèmes d'exploitation dans UTM
👨💻 Installation de Windows XP
🔄 Mises à niveau et conseils
🌐 Ressources utiles
Introduction
Aujourd'hui, je vais vous montrer comment exécuter des systèmes d'exploitation x86 et x64 sur un M1 Max et ce qui est cool à ce sujet, c'est que le M1 Max est livré avec des processeurs ARM, qui sont totalement différents des systèmes x86 et x64. Et avec ce nouveau logiciel appelé UTM, vous pouvez réellement exécuter ces différents types de systèmes, et c'est très pratique, c'est très similaire à VirtualBox, c'est juste un peu différent et basé sur le matériel Mac M1. Une autre chose cool à ce sujet, c'est qu'il est également disponible sur iOS, et ce n'est pas sur l'application native Apple Store, mais vous pouvez charger latéralement l'application et vous pouvez exécuter tous ces différents types de systèmes d'exploitation.
Qu'est-ce que l'émulateur UTM ?
UTM est un émulateur de machine virtuelle pour les appareils Apple M1, qui vous permet d'exécuter une grande variété de systèmes d'exploitation, y compris Linux et Windows, sur votre Mac M1. Il offre une expérience similaire à VirtualBox mais est spécifiquement optimisé pour les processeurs ARM.
Configuration requise
Avant d'installer et d'utiliser UTM, assurez-vous que votre appareil répond aux exigences minimales. Vous aurez besoin d'un Mac équipé de la puce M1 ou M1 Pro/Max, d'au moins 8 Go de RAM et d'un espace de stockage suffisant pour les systèmes d'exploitation que vous souhaitez exécuter.
Téléchargement de l'émulateur UTM
Pour télécharger UTM, rendez-vous sur le site officiel et cliquez sur le bouton de téléchargement. Une fois le fichier .dmg téléchargé, faites glisser l'application UTM dans votre dossier Applications. Vous devrez peut-être autoriser l'ouverture de l'application depuis les paramètres de sécurité de votre Mac.
Installation et utilisation de l'émulateur UTM
Après avoir installé UTM, lancez l'application à partir de votre dossier Applications. Vous pouvez maintenant commencer à configurer vos machines virtuelles en important des fichiers .utm et en attachant des fichiers ISO pour les systèmes d'exploitation que vous souhaitez exécuter.
Téléchargement de systèmes d'exploitation
Pour exécuter des systèmes d'exploitation dans UTM, vous aurez besoin de fichiers ISO des systèmes d'exploitation que vous souhaitez utiliser. Un excellent endroit pour trouver ces fichiers est le site GetMyOS.com, où vous pouvez télécharger une variété de systèmes d'exploitation Linux et Windows.
Configuration des systèmes d'exploitation dans UTM
Une fois que vous avez téléchargé le fichier ISO de votre système d'exploitation, vous pouvez l'attacher à votre machine virtuelle dans UTM. Sélectionnez le lecteur CD/DVD et choisissez le fichier ISO que vous avez téléchargé. Vous pouvez maintenant démarrer votre machine virtuelle et commencer le processus d'installation du système d'exploitation.
Installation de Windows XP
Pour illustrer le processus, nous allons installer Windows XP dans UTM. Suivez les instructions fournies par UTM pour installer le système d'exploitation choisi. Assurez-vous d'avoir une clé de produit valide pour activer votre système d'exploitation.
Mises à niveau et conseils
Après avoir installé votre système d'exploitation, pensez à installer les outils supplémentaires recommandés par UTM pour améliorer les performances et la compatibilité. Gardez également à l'esprit que certains systèmes d'exploitation peuvent nécessiter des ajustements de configuration supplémentaires pour fonctionner correctement dans UTM.
Ressources utiles
- Site officiel de UTM : lien
- Site de téléchargement d'ISO GetMyOS : lien
Points forts
- UTM permet d'exécuter une large gamme de systèmes d'exploitation sur les appareils Apple M1.
- L'interface utilisateur intuitive rend la configuration des machines virtuelles simple et rapide.
- Le téléchargement des fichiers ISO est facile grâce à des sites comme GetMyOS.com.
- UTM offre des performances solides et une compatibilité élevée avec de nombreux systèmes d'exploitation.
- L'installation et la configuration des systèmes d'exploitation dans UTM sont bien documentées, avec des guides étape par étape.
FAQ
Q : UTM est-il gratuit à utiliser ?
R : Oui, UTM est un logiciel open-source et gratuit à utiliser.
Q : Quels systèmes d'exploitation puis-je exécuter dans UTM ?
R : UTM prend en charge une grande variété de systèmes d'exploitation, y compris différentes versions de Linux et de Windows.
Q : Est-il possible d'accélérer les performances des machines virtuelles dans UTM ?
R : Oui, en installant les outils supplémentaires recommandés par UTM, vous pouvez améliorer les performances de vos machines virtuelles.
Q : UTM est-il compatible avec les appareils iOS ?
R : Oui, vous pouvez également exécuter UTM sur des appareils iOS en le chargeant latéralement.
 WHY YOU SHOULD CHOOSE TOOLIFY
WHY YOU SHOULD CHOOSE TOOLIFY