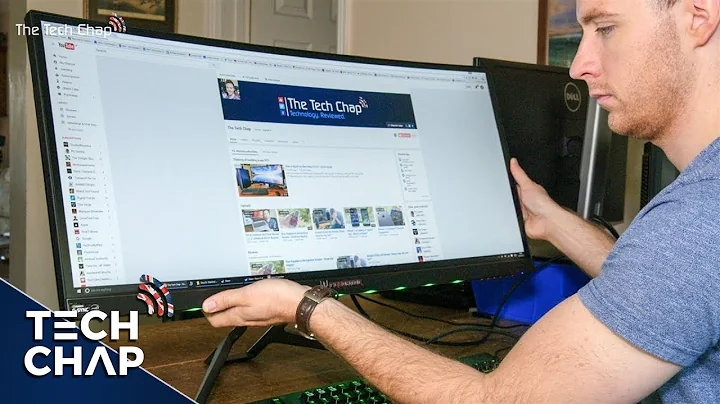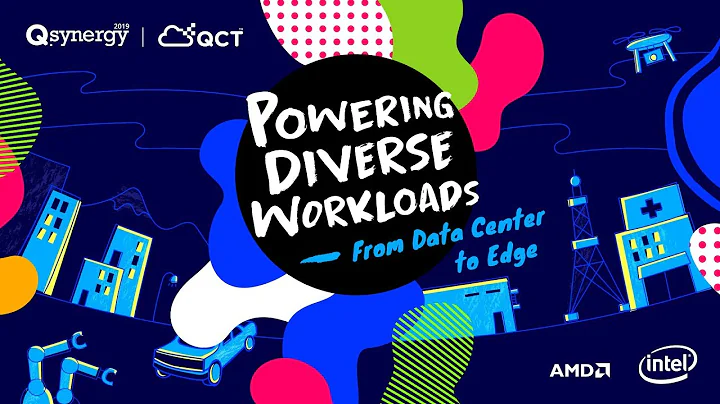Comment rooter votre Nvidia Shield 16Go sur la mise à jour Oreo
Table of Contents
- Introduction
- Prérequis pour rooter votre Nvidia Shield TV
- Étape 1 : Activer les options pour les développeurs et le transfert USB sur votre Nvidia Shield
- Étape 2 : Préparer votre PC et les fichiers nécessaires
- Étape 3 : Redémarrer le bootloader de votre Nvidia Shield
- Étape 4 : Installer le logiciel TWRP sur votre Nvidia Shield
- Étape 5 : Installer le fichier SuperSU sur votre Nvidia Shield
- Étape 6 : Vérifier si le root a été réussi
- Conclusion
📺 Comment Rooter votre Nvidia Shield TV
Vous êtes un propriétaire de Nvidia Shield TV 16 Go et vous souhaitez en tirer le meilleur parti ? Dans ce guide, je vais vous montrer comment rooter votre Nvidia Shield TV sur la dernière mise à jour Oreo. Nous couvrirons tout, des prérequis à l'installation des fichiers nécessaires, en passant par le redémarrage du bootloader et l'installation du logiciel TWRP. Lorsque vous aurez terminé, vous serez en mesure de profiter de fonctionnalités avancées et de personnaliser votre expérience sur votre Nvidia Shield TV. Suivez simplement les étapes ci-dessous et n'hésitez pas à poser des questions si vous êtes perdu en cours de route.
Prérequis pour rooter votre Nvidia Shield TV
Avant de commencer le processus de rootage de votre Nvidia Shield TV, assurez-vous de disposer de tout ce dont vous avez besoin. Voici ce dont vous aurez besoin :
- Un PC avec un port USB
- Un câble USB pour connecter votre Nvidia Shield TV à votre PC
- Une souris et un clavier USB (sans fil mais avec connexion USB)
- Un écran 1080p (le logiciel TWRP ne fonctionne pas sur un écran 4K)
Assurez-vous également d'avoir téléchargé les fichiers suivants sur votre PC :
- ADB et Fastboot
- Les pilotes Nvidia Shield Family
- TWRP (renommez le fichier pour faciliter la saisie)
- SuperSU
Vous êtes prêt ? Allons-y !
Étape 1 : Activer les options pour les développeurs et le transfert USB sur votre Nvidia Shield
Avant de pouvoir rooter votre Nvidia Shield TV, vous devez activer les options pour les développeurs et le transfert USB. Voici comment procéder :
- Accédez aux paramètres de votre Nvidia Shield TV.
- Faites défiler le menu des paramètres et sélectionnez "À propos".
- Faites défiler vers le bas jusqu'à "Build" et appuyez dessus sept fois. Vous verrez alors un message indiquant que vous êtes devenu un développeur.
- Revenez en arrière et accédez à "Stockage et réinitialisation".
- Assurez-vous que l'option "Transférer des fichiers vers un ordinateur en utilisant un câble USB" est activée. Si vous utilisez le réseau pour le transfert, vous pouvez ignorer cette option.
Maintenant que vous avez activé les options pour les développeurs et le transfert USB, passons à la prochaine étape.
Étape 2 : Préparer votre PC et les fichiers nécessaires
L'étape suivante consiste à préparer votre PC et à vous assurer que vous avez tous les fichiers nécessaires. Voici ce que vous devez faire :
- Assurez-vous d'avoir ADB et Fastboot ainsi que les pilotes Nvidia Shield Family sur votre PC. Placez-les dans un dossier facilement accessible, de préférence dans le même dossier que les fichiers TWRP et SuperSU.
- Ouvrez une fenêtre de commande sur votre PC en maintenant la touche Shift enfoncée, puis en cliquant avec le bouton droit de la souris et en sélectionnant "Ouvrir une fenêtre PowerShell ici" (ou "Ouvrir une fenêtre de commandes ici" selon votre version de Windows).
- Tapez la commande "adb devices" pour vérifier si votre Nvidia Shield est connecté et autorisé. Si vous voyez votre appareil répertorié avec le statut "autorized", alors tout va bien. Sinon, assurez-vous d'autoriser la connexion sur votre Nvidia Shield.
Une fois que vous avez préparé votre PC, passons à l'étape suivante.
Étape 3 : Redémarrer le bootloader de votre Nvidia Shield
Maintenant que vous avez préparé votre Nvidia Shield TV et votre PC, il est temps de redémarrer le bootloader de votre Nvidia Shield. Voici comment procéder :
- Dans la fenêtre de commande sur votre PC, tapez la commande "adb reboot bootloader" et appuyez sur Enter.
- Votre Nvidia Shield TV va maintenant redémarrer et afficher un écran spécial.
- Connectez votre souris et votre clavier USB à votre Nvidia Shield TV. Vous aurez besoin de ces périphériques pour naviguer dans les menus du bootloader.
Une fois que vous avez réussi à redémarrer le bootloader de votre Nvidia Shield, passons à l'étape suivante.
Étape 4 : Installer le logiciel TWRP sur votre Nvidia Shield
Maintenant que vous êtes dans le bootloader de votre Nvidia Shield, nous allons installer le logiciel TWRP. Voici comment procéder :
- Assurez-vous que votre souris est connectée à votre Nvidia Shield TV.
- Dans le menu du bootloader, sélectionnez "Advanced" à l'Aide de votre souris.
- Dans le menu "Advanced", sélectionnez "ADB Sideload" et faites glisser pour commencer le sideload ADB.
- Sur votre PC, tapez la commande "adb sideload twrp.zip" dans la fenêtre de commande, en remplaçant "twrp.zip" par le nom du fichier TWRP que vous avez renommé.
- Sur votre Nvidia Shield TV, vous verrez l'installation de TWRP se dérouler.
Une fois que l'installation de TWRP est terminée, passons à l'étape suivante.
Étape 5 : Installer le fichier SuperSU sur votre Nvidia Shield
Maintenant que vous avez installé TWRP sur votre Nvidia Shield, il est temps d'installer le fichier SuperSU. Voici comment procéder :
- Assurez-vous que votre souris est toujours connectée à votre Nvidia Shield TV.
- Dans le menu de TWRP, sélectionnez "Install" à l'aide de votre souris.
- Recherchez le fichier SuperSU.zip dans la liste des fichiers et sélectionnez-le.
- Faites glisser pour commencer l'installation de SuperSU.
- Une fois l'installation terminée, vous pouvez redémarrer votre Nvidia Shield TV.
Félicitations ! Vous avez rooté avec succès votre Nvidia Shield TV ! Passons à la dernière étape pour vérifier si le root a été réussi.
Étape 6 : Vérifier si le root a été réussi
Pour vérifier si le root a été réussi sur votre Nvidia Shield TV, suivez ces étapes :
- Après le redémarrage, recherchez l'application SuperSU dans la liste des applications sur votre Nvidia Shield TV.
- Ouvrez l'application SuperSU pour vérifier si tout est configuré correctement.
- Si vous ne voyez aucune application configurée, cela signifie que le root n'a pas été réussi. Dans ce cas, vous devrez peut-être répéter les étapes précédentes.
Conclusion
Voilà ! Vous avez maintenant réussi à rooter votre Nvidia Shield TV. Il est maintenant temps de profiter de toutes les fonctionnalités avancées et de personnaliser votre expérience sur votre Nvidia Shield TV. N'oubliez pas que le root peut annuler votre garantie, donc procédez avec prudence. Si vous avez des questions ou des problèmes, n'hésitez pas à les poser dans les commentaires. Bonne chance et amusez-vous bien avec votre Nvidia Shield TV rootée !
FAQ
Q : Est-ce que le root annulera ma garantie ?
R : Oui, le root peut annuler votre garantie. Veuillez prendre cela en considération avant de procéder.
Q : Quelles sont les fonctionnalités avancées que je peux avoir une fois que j'ai rooté ma Nvidia Shield TV ?
R : Une fois que vous avez rooté votre Nvidia Shield TV, vous pouvez installer des applications personnalisées, modifier des paramètres avancés, supprimer des applications préinstallées et bien plus encore.
Q : Est-ce que je peux revenir en arrière et annuler le root de ma Nvidia Shield TV ?
R : Oui, vous pouvez restaurer votre Nvidia Shield TV à son état d'origine en effectuant une réinitialisation complète du système. Cela révoquera le root, mais n'effacera aucun fichier ou donnée utilisateur.
Q : Y a-t-il des risques associés au root de ma Nvidia Shield TV ?
R : Oui, il y a certains risques associés au root de votre Nvidia Shield TV, tels que la possibilité de bloquer votre appareil ou de perdre des données. Veuillez suivre les instructions avec précaution et sauvegarder vos données avant de procéder.


 < 5K
< 5K
 37.79%
37.79%
 9
9


 < 5K
< 5K
 31.09%
31.09%
 3
3


 < 5K
< 5K
 13
13


 45.7K
45.7K
 16.2%
16.2%
 45
45


 < 5K
< 5K
 1
1


 24.9K
24.9K
 16.55%
16.55%
 66
66


 < 5K
< 5K
 25.2%
25.2%
 10
10


 161.6K
161.6K
 54.33%
54.33%
 12
12
 WHY YOU SHOULD CHOOSE TOOLIFY
WHY YOU SHOULD CHOOSE TOOLIFY