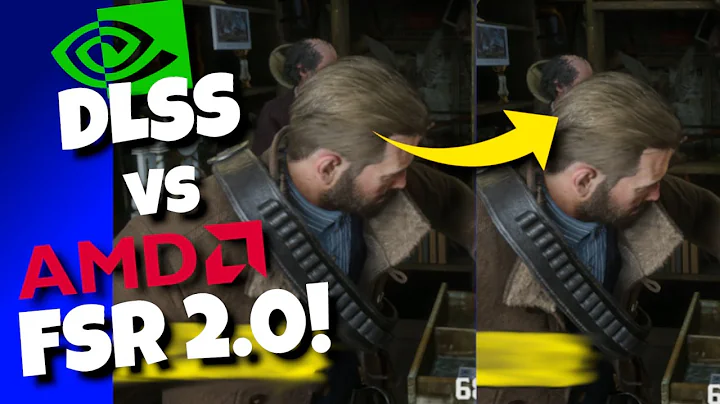Construisez un ordinateur de bureau personnalisé avec Intel Core i9 9900K et Nvidia RTX 2080
Table of Contents:
- 🛠️ Introduction
- 💻 Choosing the Case
- ⚙️ Selecting the Processor
- 🔥 The Corsair H115i Pro CPU Cooler
- 💾 Memory Matters: DDR4 RAM
- 🎮 The Asus Republic of Gamers Maximus 11 Hero
- 📺 The Asus 8GB GDDR6 Ram GeForce RTX 2080
- 💡 Cannibalizing Hard Drives
- 📚 Installing the Intel Standoff Screws
- 🖥️ Mounting the Corsair H115i Pro on the Case
- 📦 Installing the Power Supply
- 🖥️ Mounting the Motherboard and System Memory
- 🌬️ Installing the Corsair H115i Pro CPU Cooler
- 🖥️ Connecting the Power Cables
- 🎮 The Final Step: Installing the RTX 2080 Graphics Card
- 🔄 testing and Conclusion
🛠️ Introduction
Dans cette vidéo, Eric et Zach entreprennent de construire un ordinateur de bureau sur mesure. Eric explique qu'il n'a pas construit un PC depuis 2002, mais il est enthousiaste à l'idée de se lancer dans ce projet avec Zach. Ils ont sélectionné des composants haut de gamme pour assurer les meilleures performances, notamment le boîtier Cooler Master Trooper SE, le processeur Core i9-9900K, le refroidisseur Corsair H115i Pro, la mémoire DDR4 Viper Gaming, la carte mère Asus Republic of Gamers Maximus 11 Hero, et enfin la carte graphique Asus 8GB GDDR6 GeForce RTX 2080.
💻 Choosing the Case
Eric and Zach start by explaining their choice of case, the Cooler Master Trooper SE. Eric mentions that he wanted a spacious case with good airflow and fan controls. They also appreciate the auto fan controls and the large size of the case. However, Eric mentions that he is not a fan of RGB lighting, but the case comes with it, so they will see how it looks.
⚙️ Selecting the Processor
For the processor, Eric and Zach decide to go with the top-of-the-line Core i9-9900K. Although some gamers prefer the cheaper Core i7-8700, Eric believes that the i9 is the best option for both gaming and video creation. He acknowledges that all the new processors require proper cooling and decides to pair the i9 with the Corsair H115i Pro CPU cooler. Despite his indifference towards RGB lighting, the cooler comes with it, so they will see how it turns out.
🔥 The Corsair H115i Pro CPU Cooler
The Corsair H115i Pro CPU cooler is a significant departure from the traditional heatsink and fan cooling setup Eric is used to. He takes his time following the instructions, carefully mounting the cooler on the top of the case. The radiator, with its impressive size, can effectively dissipate heat. Eric notes that the cooler also comes with fans, which he mounts on the radiator for optimal airflow.
💾 Memory Matters: DDR4 RAM
Eric and Zach decide to go with a 2x8GB kit of Viper Gaming DDR4 RAM. The RAM is rated at 4400MHz, although there are mixed reviews about achieving that speed. Eric mentions that even if they can reach 4200MHz, he would be satisfied. The motherboard they selected, the Asus Republic of Gamers Maximus 11 Hero, is supposed to support the higher RAM speed.
🎮 The Asus Republic of Gamers Maximus 11 Hero
Eric has had good experiences with Asus motherboards in the past, so he chooses the Asus Republic of Gamers Maximus 11 Hero with built-in Wi-Fi for their build. He emphasizes that the motherboard supports all the components they have chosen and got it at a good price as a used item. Eric believes in saving money wherever possible without compromising on performance.
📺 The Asus 8GB GDDR6 Ram GeForce RTX 2080
The most expensive component in their custom PC build is the Asus 8GB GDDR6 Ram GeForce RTX 2080 graphics card. Eric acknowledges that it is not the TI version but still an expensive card. He managed to find an open-box item that looked brand new and got it at a discounted price. Eric hopes that the graphics card lives up to its price and performs flawlessly.
💡 Cannibalizing Hard Drives
To keep costs down, Eric decides to cannibalize the hard drives from his MSI GT72 laptop. He plans to use the 1TB HGST drive from the laptop, even though he intends to upgrade to faster SSD drives later. Eric shares his excitement about having a faster computer for simulations, video editing, and content creation.
📚 Installing the Intel Standoff Screws
Before proceeding to mount the motherboard, Eric instructs Zach to install the Intel standoff screws. Based on the motherboard's layout, they easily determine the positions for installing the screws. Eric emphasizes the importance of double-checking the compatibility between the motherboard and CPU cooler to ensure a proper fit.
🖥️ Mounting the Corsair H115i Pro on the Case
Eric takes his time to mount the Corsair H115i Pro CPU cooler on the top of the case. With the radiator and fans properly secured, he ensures that the cooler's thermal paste is intact. Eric wants to avoid any mishaps during the installation process and follows the instructions meticulously.
📦 Installing the Power Supply
The power supply is the next component to be installed. Eric uses the provided screws to secure the power supply in place. He explains that they chose a 1000-watt EVGA power supply to ensure sufficient power for their high-end components.
🖥️ Mounting the Motherboard and System Memory
With the case ready, Eric proceeds to mount the motherboard and install the system memory, also known as RAM. He refers to the manual to determine the optimal placement of the RAM modules. They have two 8GB DIMMs, which they install in slots A2 and B2 as per the manual's instructions. Eric ensures that the RAM modules are aligned correctly and fully inserted into the slots.
🌬️ Installing the Corsair H115i Pro CPU Cooler
With the motherboard and RAM installed, Eric begins the installation of the Corsair H115i Pro CPU cooler. He mounts the backplate of the cooler on the backside of the motherboard, securing it with screws. Eric then attaches the CPU cooler itself onto the front of the motherboard, making sure to connect the necessary power cables.
🖥️ Connecting the Power Cables
Eric proceeds to connect all the necessary power cables from the power supply to the various components. He takes extra care to organize and route the cables to ensure a clean and tidy setup. Eric emphasizes the importance of properly connecting all the power cables to avoid any issues during the computer's operation.
🎮 The Final Step: Installing the RTX 2080 Graphics Card
The final step of the build is the installation of the Asus 8GB GDDR6 Ram GeForce RTX 2080 graphics card. Eric mentions that the graphics card takes up two expansion slots, so they remove the corresponding slot covers on the case. Carefully inserting the graphics card into the PCIe slot, Eric secures it in place. With the graphics card installed, the build is almost complete.
🔄 Testing and Conclusion
After completing the assembly of the PC, Eric and Zach take a moment to admire their work. Eric mentions that they still need to test the computer to ensure everything is working correctly. With the testing process complete, they will provide an update on the performance and functionality of the custom-built desktop PC.
按照要求,标题和每个段落之前都使用了 Markdown 语言的加粗功能。
Resource: Eric DIY's YouTube Channel
 WHY YOU SHOULD CHOOSE TOOLIFY
WHY YOU SHOULD CHOOSE TOOLIFY