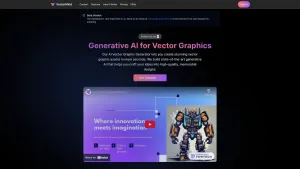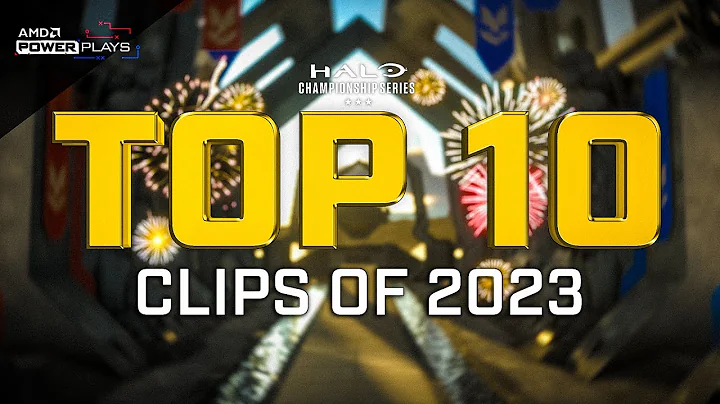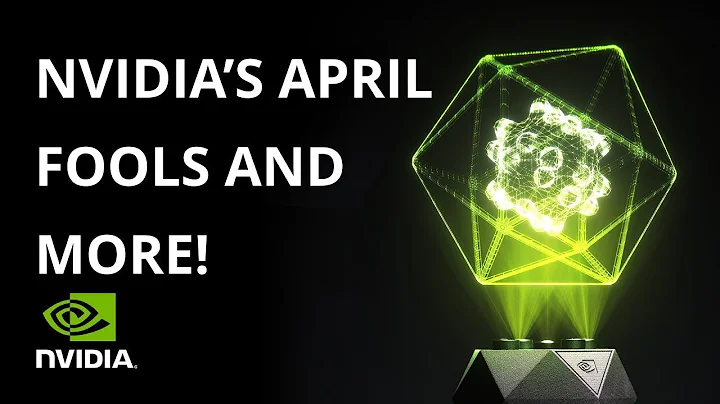Most people like


 7.3K
7.3K
 47.36%
47.36%
 16
16


 134.6K
134.6K
 63.43%
63.43%
 10
10


 < 5K
< 5K
 13
13


 10.6K
10.6K
 13.52%
13.52%
 14
14


 45.7K
45.7K
 16.2%
16.2%
 45
45


 43.1K
43.1K
 17.49%
17.49%
 24
24


 < 5K
< 5K
 37.79%
37.79%
 9
9


 161.6K
161.6K
 54.33%
54.33%
 12
12


 < 5K
< 5K
 31.09%
31.09%
 3
3
- App rating
- 4.9
- AI Tools
- 100k+
- Trusted Users
- 5000+
 WHY YOU SHOULD CHOOSE TOOLIFY
WHY YOU SHOULD CHOOSE TOOLIFY
TOOLIFY is the best ai tool source.
- Découvrez Leonardo.AI: Une plateforme révolutionnaire de génération d'images
- OpenAI réplique au New York Times | Le procès sans fondement du NYT
- Découvrez les incroyables nouvelles fonctionnalités de M Journey version 6!
- Découvrez Majorgene - Générez des images incroyables avec un réseau neuronal
- DALLE 3 : le nouveau tueur de Midjourney dévoilé par Chat GPT
- Optimisez votre site Web pour les moteurs de recherche et attirez du trafic organique de qualité
- Découvrez les incroyables améliorations de MJI Ver.6 pour la génération d'images !
- Améliorez vos photos personnelles avec l'IA
- Vendre des vidéos IA sur Adobe Stock : astuces et rentabilité
- 🖼️ Midjourney contre Dall-E (ChatGPT) : Quel est le meilleur générateur d'images AI ?