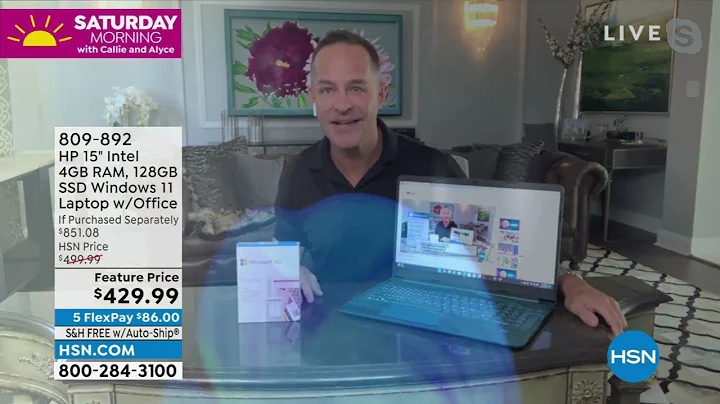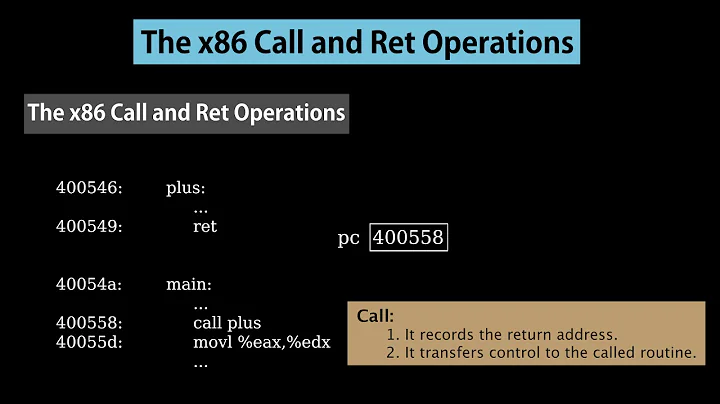Guide tutoriel UEFI de la carte mère Gigabyte H77N-WiFi
Table of Contents
- Introduction
- Présentation de la carte mère Gigabyte H77N Wi-Fi mini ITX
- Vue d'ensemble du BIOS UEFI
- Utilisation du mode BIOS 3D
- Réglage du processeur et de la mémoire
- Configuration des ports PCIe et des options d'overclocking
- Réglage de la tension et de la fréquence du processeur
- Options avancées pour la mémoire et le système
- Gestion de l'alimentation et des périphériques
- Conclusion
👉 Présentation de la carte mère Gigabyte H77N Wi-Fi mini ITX
La carte mère Gigabyte H77N Wi-Fi mini ITX est un modèle compact et performant qui offre de nombreuses fonctionnalités. Avec sa taille réduite, elle est idéale pour les configurations PC de petite taille. Dans cette revue, nous allons passer en revue les caractéristiques principales de cette carte mère et explorer son BIOS UEFI.
👉 Vue d'ensemble du BIOS UEFI
Le BIOS UEFI de la carte mère Gigabyte H77N Wi-Fi est intuitif et facile à utiliser. Lorsque vous démarrez votre ordinateur, vous pouvez appuyer sur la touche F2 pour accéder au BIOS UEFI. La version F2 du BIOS par défaut affiche les réglages avancés, mais vous pouvez également passer en mode 3D BIOS en appuyant sur la touche F1. Cette interface graphique conviviale vous permet de naviguer facilement dans les paramètres avec votre souris ou votre clavier sans fil.
👉 Utilisation du mode BIOS 3D
Le mode BIOS 3D de la carte mère Gigabyte H77N Wi-Fi offre une expérience utilisateur immersive. Vous pouvez effectuer des réglages à l'Aide de l'interface graphique en 3D, qui vous permet de faire pivoter les options et d'accéder rapidement aux fonctions dont vous avez besoin. Bien que le schéma utilisé dans le mode 3D ne corresponde pas exactement à la carte mère mini ITX, il est tout de même intuitif et fonctionnel.
👉 Réglage du processeur et de la mémoire
Dans le BIOS UEFI, vous pouvez accéder aux réglages du processeur et de la mémoire. Sous l'onglet "System Tuning", vous pouvez ajuster la fréquence du processeur et effectuer des réglages d'overclocking de base. Cependant, il est important de noter que la carte mère H77N ne permet pas d'overclocker de la même manière qu'une carte mère Z77. Vous pouvez également régler les profils de mémoire et les timings pour optimiser les performances de votre système.
👉 Configuration des ports PCIe et des options d'overclocking
La carte mère Gigabyte H77N Wi-Fi dispose de ports PCIe pour la connexion de périphériques supplémentaires. Dans le BIOS, vous pouvez configurer la vitesse des ports PCIe et choisir le mode de fonctionnement qui convient le mieux à vos besoins. L'overclocking avancé est limité sur la carte mère H77N, mais vous pouvez toujours ajuster le bus de base pour atteindre des performances légèrement supérieures.
👉 Réglage de la tension et de la fréquence du processeur
Dans les paramètres avancés du BIOS, vous pouvez ajuster la tension du processeur. Malheureusement, sur la carte mère H77N, vous ne pouvez ajuster que la tension de la mémoire DRAM et non la tension du processeur lui-même. Cependant, si vous souhaitez effectuer des ajustements de tension précis, cette option pourrait vous manquer. Assurez-vous de prendre cela en compte avant de choisir cette carte mère.
👉 Options avancées pour la mémoire et le système
Le BIOS UEFI de la carte mère Gigabyte H77N Wi-Fi offre une gamme d'options avancées pour régler la mémoire et le système. Vous pouvez ajuster les timings de la mémoire, les canaux individuels et les autres paramètres pour optimiser les performances de votre système. Dans l'onglet "Miscellaneous Settings", vous trouverez des options pour la gestion des périphériques, les options audio et graphiques, ainsi que les options de démarrage.
👉 Gestion de l'alimentation et des périphériques
La carte mère Gigabyte H77N Wi-Fi propose des options de gestion de l'alimentation et des périphériques. Dans le BIOS, vous pouvez configurer les réglages de gestion de l'alimentation pour économiser l'énergie de votre système. Vous pouvez également configurer les périphériques connectés, tels que les disques durs et les périphériques USB, grâce à l'interface conviviale du BIOS UEFI.
👉 Conclusion
La carte mère Gigabyte H77N Wi-Fi mini ITX est un excellent choix pour les utilisateurs à la recherche d'une solution compacte mais performante. Son BIOS UEFI intuitif offre de nombreuses options de réglage, bien que certaines fonctionnalités d'overclocking avancé soient limitées. Si vous recherchez une carte mère facile à utiliser avec une excellente stabilité, la Gigabyte H77N Wi-Fi est un choix solide.
FAQ
Q: La carte mère Gigabyte H77N Wi-Fi permet-elle l'overclocking du processeur ?
A: Non, la carte mère H77N Wi-Fi ne permet pas l'overclocking du processeur de la même manière qu'une carte mère Z77. Vous pouvez ajuster la fréquence de base, mais les options d'overclocking avancé sont limitées.
Q: Peut-on ajuster la tension du processeur sur la carte mère Gigabyte H77N Wi-Fi ?
A: Malheureusement, sur la carte mère H77N Wi-Fi, il n'est pas possible d'ajuster la tension du processeur. Vous pouvez uniquement ajuster la tension de la mémoire DRAM.
Q: La carte mère Gigabyte H77N Wi-Fi prend-elle en charge les périphériques PCIe ?
A: Oui, la carte mère Gigabyte H77N Wi-Fi dispose de ports PCIe pour la connexion de périphériques supplémentaires. Vous pouvez configurer la vitesse des ports PCIe dans le BIOS.
Q: Quelles sont les options de gestion de l'alimentation disponibles sur la carte mère Gigabyte H77N Wi-Fi ?
A: Dans le BIOS, vous pouvez configurer les réglages de gestion de l'alimentation pour économiser l'énergie de votre système. Ces options vous permettent d'optimiser l'efficacité énergétique de votre système.
Q: La carte mère Gigabyte H77N Wi-Fi est-elle compatible avec les processeurs Intel de dernière génération ?
A: Oui, la carte mère Gigabyte H77N Wi-Fi est compatible avec les processeurs Intel de dernière génération. Assurez-vous de mettre à jour le BIOS avec la dernière version avant d'installer un processeur récent.


 < 5K
< 5K
 37.79%
37.79%
 9
9


 < 5K
< 5K
 31.09%
31.09%
 3
3


 24.9K
24.9K
 16.55%
16.55%
 66
66


 < 5K
< 5K
 25.2%
25.2%
 10
10


 7.3K
7.3K
 47.36%
47.36%
 16
16


 161.6K
161.6K
 54.33%
54.33%
 12
12


 134.6K
134.6K
 63.43%
63.43%
 10
10


 45.7K
45.7K
 16.2%
16.2%
 45
45
 WHY YOU SHOULD CHOOSE TOOLIFY
WHY YOU SHOULD CHOOSE TOOLIFY