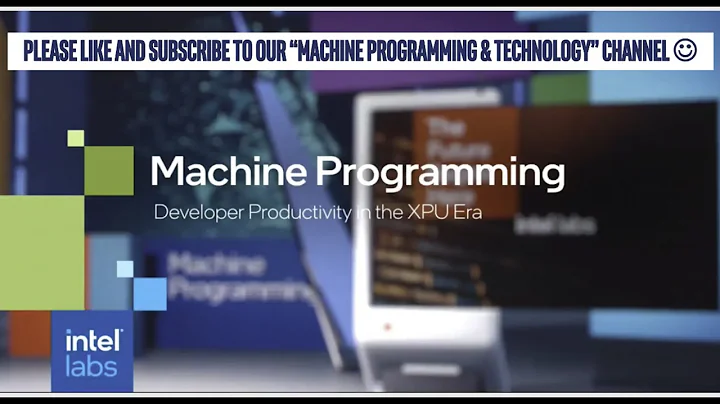Installer macOS High Sierra sur un PC personnalisé avec Intel Core i7 8700K et une carte mère Asus
Table des matières
- Introduction 🌟
- Étape 1 : Télécharger les logiciels requis ✅
- Étape 2 : Préparer la clé USB bootable 💻
- Étape 3 : Configurer le BIOS 🔧
- Étape 4 : Installer macOS High Sierra 💿
- Étape 5 : Effectuer les réglages post-installation ⚙️
- Méthode 1 : Utiliser MultiBeast
- 5.1 : Installer les pilotes audio
- 5.2 : Installer les pilotes Ethernet
- 5.3 : Installer les pilotes USB
- 5.4 : Régler les problèmes graphiques
- 5.5 : Choisir la définition système
- 5.6 : Effectuer les réglages supplémentaires
- Méthode 2 : Utiliser les fichiers EFI
- 5.7 : Modifier les partitions à l'Aide de Clover
- 5.8 : Copier les fichiers EFI sur le SSD
- Conclusion ✨
🌟 Comment Installer macOS High Sierra sur Votre PC Personnalisé
Bienvenue à tous dans cette nouvelle vidéo ! Aujourd'hui, je vais vous montrer comment installer macOS High Sierra sur votre propre PC personnalisé. Vous trouverez ci-dessous un guide étape par étape pour vous aider tout au long du processus. Suivez attentivement les instructions et vous pourrez profiter de toutes les fonctionnalités de macOS sur votre PC.
Étape 1 : Télécharger les Logiciels Requis ✅
Avant de commencer l'installation, vous devrez télécharger quelques logiciels indispensables. Vous pouvez trouver tous les liens de téléchargement dans la description de la vidéo. Assurez-vous de télécharger MultiBeast, Clover Configurator et UniBeast.
Étape 2 : Préparer la Clé USB Bootable 💻
Pour installer macOS High Sierra, vous aurez besoin d'une clé USB bootable. Branchez votre clé USB de 16 Go et ouvrez l'Utilitaire de Disque. Formatez la clé en utilisant le schéma de partition au format Mac OS étendu. Une fois la clé prête, vous pouvez y copier les logiciels téléchargés précédemment.
Étape 3 : Configurer le BIOS 🔧
Avant de démarrer votre PC personnalisé, vous devrez entrer dans le BIOS et effectuer quelques réglages. Commencez par charger les paramètres par défaut du BIOS pour garantir une configuration optimale. Ensuite, désactivez les options CFG Lock et VTD Tech. Sauvegardez les changements et redémarrez votre système.
Étape 4 : Installer macOS High Sierra 💿
Maintenant que votre clé USB est prête et que votre BIOS est configuré, vous pouvez démarrer depuis la clé. Sur l'écran de démarrage, sélectionnez votre clé USB et choisissez "Installer macOS High Sierra" dans le menu. Suivez les instructions à l'écran pour formater votre SSD et installer macOS High Sierra.
Étape 5 : Effectuer les Réglages Post-Installation ⚙️
Une fois l'installation terminée, vous devrez effectuer quelques réglages supplémentaires pour optimiser votre système. Il existe deux méthodes principales pour effectuer ces réglages : l'utilisation de MultiBeast ou l'utilisation des fichiers EFI.
Méthode 1 : Utiliser MultiBeast
MultiBeast est un outil puissant qui vous permet d'installer les pilotes et les paramètres nécessaires pour votre PC personnalisé. Voici les étapes à suivre pour utiliser MultiBeast :
5.1 : Installer les Pilotes Audio
Dans MultiBeast, sélectionnez les pilotes appropriés pour votre carte audio. Assurez-vous de choisir les pilotes compatibles avec votre matériel pour un fonctionnement optimal.
5.2 : Installer les Pilotes Ethernet
Sélectionnez les pilotes Ethernet adaptés à votre carte réseau pour vous assurer d'avoir une connexion Internet stable et rapide.
5.3 : Installer les Pilotes USB
Choisissez les pilotes USB nécessaires pour garantir une compatibilité maximale avec vos périphériques USB.
5.4 : Régler les Problèmes Graphiques
Si vous rencontrez des problèmes graphiques, sélectionnez les options appropriées pour votre carte graphique Intel HD 600. Vous pouvez également activer l'option "Intel Graphics Fix Up" pour résoudre d'éventuels problèmes supplémentaires.
5.5 : Choisir la Définition Système
Sélectionnez la définition système "iMac17,1" pour garantir la meilleure compatibilité matérielle avec macOS High Sierra.
5.6 : Effectuer les Réglages Supplémentaires
Parcourez les différentes options de personnalisation dans MultiBeast et sélectionnez celles qui correspondent à vos besoins spécifiques. Une fois que vous avez fait tous vos choix, cliquez sur "Installer" et suivez les instructions à l'écran.
Méthode 2 : Utiliser les Fichiers EFI
Si vous préférez utiliser les fichiers EFI, voici les étapes à suivre :
5.7 : Modifier les Partitions à l'Aide de Clover
À l'aide de Clover Configurator, modifiez les partitions de votre SSD pour inclure la partition EFI nécessaire au démarrage de macOS. Ajoutez les fichiers EFI précédemment copiés depuis la clé USB pour assurer la compatibilité avec votre matériel.
5.8 : Copier les Fichiers EFI sur le SSD
Une fois que vous avez modifié les partitions avec succès, copiez les fichiers EFI sur la partition EFI du SSD. Assurez-vous que tous les fichiers nécessaires sont présents pour un fonctionnement stable de macOS High Sierra.
Conclusion ✨
Voilà, vous avez désormais installé macOS High Sierra sur votre PC personnalisé ! Profitez de toutes les fonctionnalités de macOS et explorez les possibilités infinies de votre système. N'hésitez pas à consulter les ressources supplémentaires ci-dessous pour obtenir plus d'informations et de conseils pour votre configuration spécifique.
Merci d'avoir suivi ce guide ! J'espère que vous avez trouvé ces instructions utiles. Si vous avez des questions, n'hésitez pas à les poser dans la section des commentaires. Bonne chance et amusez-vous bien avec votre nouveau macOS High Sierra !
FAQ
Q: Est-il possible d'installer macOS High Sierra sur n'importe quel PC ?
A: Techniquement, il est possible d'installer macOS High Sierra sur n'importe quel PC, mais cela nécessite des connaissances et des compétences avancées en matière de hackintosh. Il est recommandé d'utiliser du matériel compatible pour une installation plus facile et sans problème.
Q: Comment puis-je savoir si mon PC est compatible avec macOS High Sierra ?
A: Pour vérifier la compatibilité de votre PC avec macOS High Sierra, vous pouvez rechercher les spécifications matérielles recommandées par Apple. Assurez-vous d'avoir une carte mère, un processeur et une carte graphique pris en charge.
Q: Dois-je faire des sauvegardes avant d'installer macOS High Sierra ?
A: Oui, il est fortement recommandé de faire des sauvegardes de tous vos fichiers importants avant d'installer macOS High Sierra. Bien que l'installation ne devrait pas affecter vos données, il vaut mieux être prudent.
Q: Puis-je mettre à jour une version précédente de macOS vers High Sierra ?
A: Oui, vous pouvez mettre à jour une version précédente de macOS vers High Sierra en utilisant le Mac App Store. Assurez-vous simplement de faire une sauvegarde complète avant de procéder à la mise à jour.
Q: Quelles sont les nouvelles fonctionnalités de macOS High Sierra ?
A: macOS High Sierra comprend de nombreuses nouvelles fonctionnalités passionnantes, notamment le nouveau système de fichiers APFS, des améliorations de Siri, des améliorations de l'application Photos et bien plus encore. Pour en savoir plus, consultez le site officiel d'Apple.
Ressources:
 WHY YOU SHOULD CHOOSE TOOLIFY
WHY YOU SHOULD CHOOSE TOOLIFY