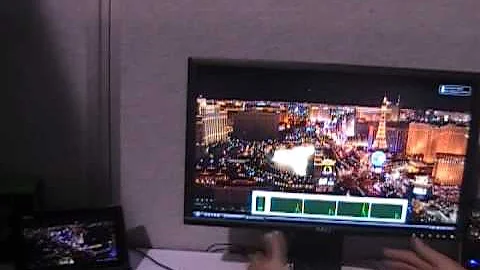Simplify Windows 7 Installation with Alternative Method for Rison Skylake
Table of Contents:
- Introduction
- Method 1: Installing Windows 7 on Rison Skylake
- Method 2: Alternative Method for Installing Windows 7 on Rison Skylake
- Requirements for Method 2
- Step-by-Step Guide for Method 2
- Benefits of Using Method 2
- Comparison between Method 1 and Method 2
- Troubleshooting Common Issues
- Frequently Asked Questions (FAQs)
- Conclusion
🔍 Method 2: Alternative Method for Installing Windows 7 on Rison Skylake
Installing Windows 7 on Rison Skylake processors can sometimes be a complex task. While there are various methods available, not all motherboards support the traditional PS2 mouth/keyboard method. In this article, we will explore an alternative method provided by Gigabyte, a renowned motherboard manufacturer. This method simplifies the installation process and ensures that your keyboard and mouse work seamlessly.
Requirements for Method 2
To utilize this alternative method, you will need the following:
- Windows 7 or Windows 8 installation disk
- USB thumb drive (recommended 8GB or more)
Step-by-Step Guide for Method 2
- Download the Windows USB installation tool provided by Gigabyte. You can find the link in the description below.
- Insert your Windows 7 or Windows 8 installation disk and the USB thumb drive into your computer.
- Open the Gigabyte tool and select your thumb drive as the destination. Ensure that the thumb drive is blank or contains files you don't mind losing, as it will be formatted during the process.
- Check the option to inject USB drivers into the offline Windows installation image.
- Click "Start" to initiate the process. It may take approximately 25-30 minutes to complete.
- Once the thumb drive is prepared, insert it into your computer's USB port.
- Connect your keyboard and mouse to the computer.
- Restart your computer and press the F11 key to access the boot device menu.
- Select the USB thumb drive as the boot device.
- Wait for the system to initialize the installation. Your keyboard and mouse should now work without any issues.
- Proceed with the installation, keeping in mind that you will still need to install chipset drivers and other necessary drivers once the installation is complete.
Benefits of Using Method 2
The alternative method offered by Gigabyte has several advantages:
- Simplified installation process: This method eliminates the need for PS2 mouth/keyboard and provides a more streamlined installation experience.
- Automatic driver injection: The Gigabyte tool injects USB drivers and SATA drivers into the installation image, ensuring compatibility with Rison Skylake processors.
- Time-saving: By including the necessary drivers in the installation image, you can avoid manually installing them later, saving time and effort.
Comparison between Method 1 and Method 2
While using the traditional PS2 mouth/keyboard method is still an option, the alternative method provided by Gigabyte offers a more user-friendly approach. Here's a comparison between the two methods:
Troubleshooting Common Issues
In some cases, you may encounter issues during the installation process. Here are a few common problems and their solutions:
-
Keyboard and mouse not working:
- Ensure that you have followed the steps correctly and selected the USB thumb drive as the boot device.
- Try connecting the keyboard and mouse to different USB ports on the motherboard.
- If the issue persists, check if your keyboard and mouse are compatible with the Rison Skylake motherboard.
-
Hard drive not detected:
- Verify that the SATA cables are properly connected to the motherboard and the hard drive.
- Check the BIOS settings to ensure that the hard drive is enabled and set as the primary boot device.
- If necessary, consult the motherboard's user manual for specific instructions on configuring SATA settings.
-
Installation freezing or crashing:
- Make sure that the Windows installation disk is not damaged or scratched.
- Try using a different USB thumb drive or creating a new installation disk.
- Update the motherboard's BIOS to the latest version, as older versions may have compatibility issues.
Frequently Asked Questions (FAQs)
Q: Can I use this alternative method for installing Windows 7 on other processor models?
A: This alternative method is primarily designed for Rison Skylake processors. It may not be compatible with other processor models.
Q: Is the Gigabyte USB installation tool compatible with Windows 10?
A: The Gigabyte USB installation tool is specifically designed for Windows 7 and Windows 8. It may not work with Windows 10.
Q: Do I need to install additional drivers after using method 2?
A: Yes, even with the alternative method, you will still need to install chipset drivers and other necessary drivers once the Windows installation is complete.
Q: Can I use a USB thumb drive smaller than 8GB for this installation method?
A: While the process may use less space, it is recommended to use an 8GB or larger thumb drive to ensure sufficient storage capacity.
Conclusion
Installing Windows 7 on Rison Skylake processors can be a challenging task. However, with Gigabyte's alternative installation method and the USB installation tool, the process becomes much more straightforward. By following the step-by-step guide and utilizing the benefits of this method, you can successfully install Windows 7 without compatibility issues. Remember to troubleshoot any problems that may arise and enjoy the seamless installation experience.
Resources:
 WHY YOU SHOULD CHOOSE TOOLIFY
WHY YOU SHOULD CHOOSE TOOLIFY