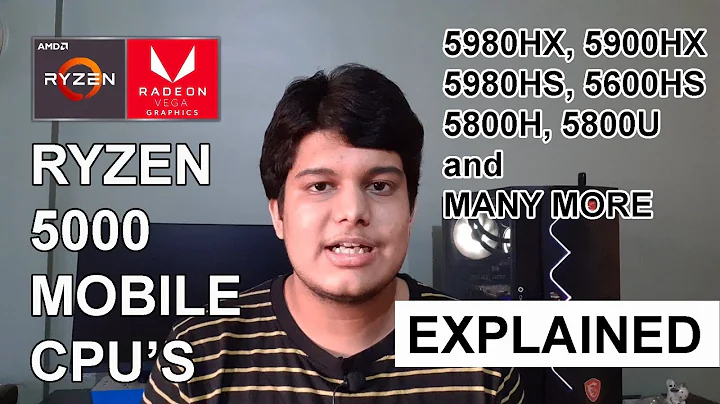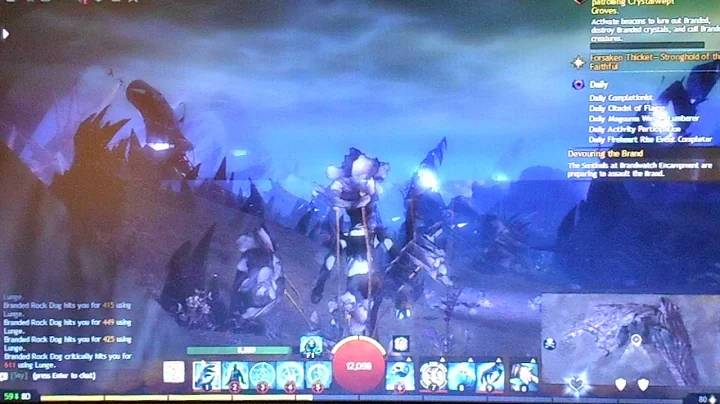Most people like


 < 5K
< 5K
 31.09%
31.09%
 3
3


 24.9K
24.9K
 16.55%
16.55%
 66
66


 < 5K
< 5K
 25.2%
25.2%
 10
10


 161.6K
161.6K
 54.33%
54.33%
 12
12


 134.6K
134.6K
 63.43%
63.43%
 10
10


 10.6K
10.6K
 13.52%
13.52%
 14
14
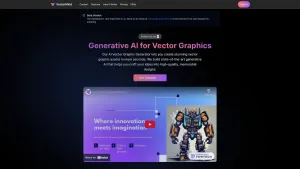

 6.3K
6.3K
 29.81%
29.81%
 3
3


 < 5K
< 5K
 13
13


 45.7K
45.7K
 16.2%
16.2%
 45
45
- App rating
- 4.9
- AI Tools
- 100k+
- Trusted Users
- 5000+
 WHY YOU SHOULD CHOOSE TOOLIFY
WHY YOU SHOULD CHOOSE TOOLIFY
TOOLIFY is the best ai tool source.
- MIDJOURNEYの使い方 | 9分で学ぶ詳細なガイド
- Mid Journeyを超える、新しい無料A.I.ウェブでテキストから画像を生成して収益を増やすチャンス!
- M Journey V6の新機能・改善点を紹介!DALL-E 3との比較もあり
- AIのアキレス腱は著作権!? 創造性の喪失や法的問題について
- Mジャーニーバージョン6 vs. ドリー3: プロンプトの一貫性はどちらが王者?
- ビジネスのために無料で高品質な画像を生成しよう
- 【AI最新バージョン】Midjourney V6の驚異的な能力とテキスト入れ方法
- DARLY vs Mid Journey: AI画像生成のベスト選択は?
- ニューヨークタイムズ訴訟事件の真相に迫る
- Dolly 3がMid Journeyを完全に凌駕!Chat GPTがDALLE 3で完全破壊