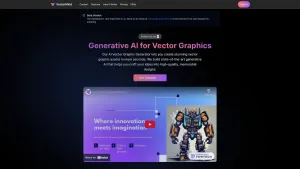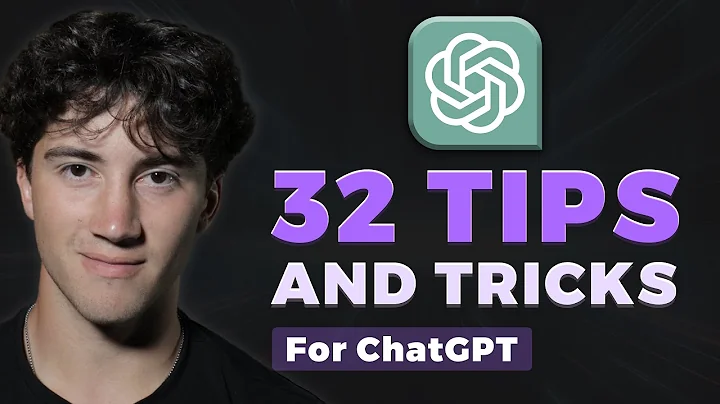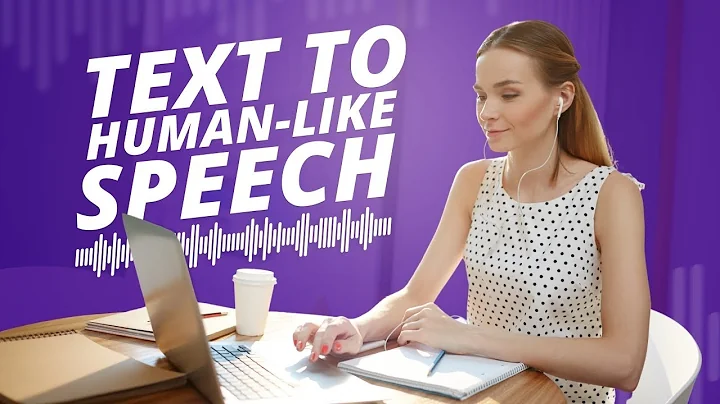이미지 변환 튜토리얼: 강력한 기능을 13분 안에 배우세요
테이블 목차
- 이미지 변환
1.1 이미지 변환 기능
1.2 이미지 또는 텍스트 사용하기
- Impainting
2.1 이미지 박스 사용하기
2.2 프롬프트 박스 사용하기
2.3 네거티브 프롬프트
- 인터로게이트 클립
3.1 인터로게이트 클립 소개
3.2 타깃 이미지와 프롬프트 사용하기
- 딥 부우
4.1 딥 부우 소개
4.2 다마루 태그를 통한 프롬프트 생성
- 도루
5.1 도루 소개
5.2 아트 이미지에 대한 태그 활용
- 인 페인트
6.1 스케치 도구를 사용한 이미지 변환
6.2 마스크 기능 사용하기
- 인 페인트 스케치
7.1 설정 옵션 및 기능
7.2 마스크와 색상 활용하기
- 인 페인트 업로드
8.1 사용자 정의 마스크 사용하기
8.2 원본 이미지에 대한 기능 활용
- 배치
9.1 여러 이미지 일괄 생성하기
9.2 입력 및 출력 디렉토리 지정하기
- 추가 옵션
10.1 이미지 크기 조정 및 채우기
10.2 압축 및 업스케일링
10.3 사용자 정의 스크립트 활용하기
10.4 샘플링 및 합성 관련 기능
10.5 기타 유용한 기능
이미지 변환: 더 강력하게
이미지 변환은 자동 원에서 가장 강력한 기능 중 하나로, 기존 이미지를 수정하고 프롬프트를 통해 조정하는 과정을 통해 이미지를 변환할 수 있습니다. 이 튜토리얼에서는 예시와 함께 모든 옵션을 상세히 알려드리겠습니다. 독자분들이 보다 적은 시간을 들이고 더 많은 시간을 창작에 활용할 수 있도록 도움을 드리겠습니다. 먼저, 유료 구독자분들에게 감사의 말씀을 전하며 이 동영상을 좋아요 해주시고 구독해주시기 바랍니다. 그럼 말이 많아지기 전에 함께 시작해볼까요?
🖼️ 이미지 변환: 더 강력하게
이미지 변환은 자동 원 내에서 가장 강력한 기능 중 하나입니다. 이 튜토리얼에서는 이미지를 수정하고 프롬프트를 통해 이미지를 조정하는 과정에 대해 알아보겠습니다.
1. 이미지 변환 기능
이미지 변환 기능은 이미지를 수정하거나 프롬프트를 통해 이미지를 조정할 수 있는 강력한 도구입니다. 여기서는 다양한 예제를 통해 모든 옵션을 자세히 알아보도록 하겠습니다.
1.1 이미지 또는 텍스트 사용하기
이미지 변환 기능을 사용하기 위해서는 이미지 또는 텍스트를 입력해야 합니다. 이미지를 사용하려면 해당 이미지를 드래그하여 이미지 상자에 놓으면 됩니다. 이미지와 프롬프트를 결합하여 추가적인 조정도 가능합니다.
1.2 프롬프트 박스 사용하기
프롬프트 박스는 이미지 박스와 유사하지만, 입력한 프롬프트에 기초하여 이미지에 어떤 변화가 발생할지 영향을 미칩니다. 프롬프트의 강도에 따라 이미지가 어떻게 변화되는지 결정됩니다. 예를 들어, 이미지에서 여자의 미소를 강조할 수 있습니다.
테이블 목차:
- 이미지 변환
1.1 이미지 변환 기능
1.2 이미지 또는 텍스트 사용하기
- Minus Signs Im Painting
2.1 이미지 박스 사용하기
2.2 프롬프트 박스 사용하기
2.3 네거티브 프롬프트
- 인 페인트
3.1 이미지 박스 사용하기
3.2 프롬프트 박스 사용하기
- 딥 부우
4.1 이미지 박스 사용하기
4.2 프롬프트 박스 사용하기
- 도루
5.1 이미지 박스 사용하기
5.2 프롬프트 박스 사용하기
- 추가 옵션
6.1 결과 확인
6.2 이미지 저장
- FAQs
이미지 변환: 더 강력하게
이미지 변환은 자동 원에서 가장 강력한 기능 중 하나로, 기존 이미지를 수정하고 프롬프트를 통해 조정하는 과정을 통해 이미지를 변환할 수 있습니다. 이 튜토리얼에서는 예시와 함께 모든 옵션을 상세히 알려드리겠습니다. 독자분들이 보다 적은 시간을 들이고 더 많은 시간을 창작에 활용할 수 있도록 도움을 드리겠습니다. 먼저, 유료 구독자분들에게 감사의 말씀을 전하며 이 동영상을 좋아요 해주시고 구독해주시기 바랍니다. 그럼 말이 많아지기 전에 함께 시작해볼까요?
Minus Signs Im Painting
이미지 박스 사용하기
이미지 박스는 이미지를 재료로 사용하기 위해 필요한 공간입니다. 사용하려는 이미지를 박스에 드래그 앤 드롭하는 방식으로 적용할 수 있습니다. 프롬프트와 다양한 도구와 조합하여 추가 조정도 가능합니다.
프롬프트 박스 사용하기
프롬프트 박스는 이미지 박스와 기능적으로 비슷하지만, 생성된 이미지에 어떤 변화를 주기 위해 프롬프트를 입력하는 것입니다. 프롬프트의 강도에 따라 원본 이미지가 어떻게 바뀌는지 결정됩니다. 음수 프롬프트를 이용해 원하는 기능을 추가할 수 있습니다.
네거티브 프롬프트
네거티브 프롬프트는 이미지에 적용할 음수 프롬프트입니다. 예를 들어, 이미지에서 특정 색상을 배제하기 위해 음수 프롬프트를 사용할 수 있습니다. 프롬프트의 크기에 따라 해당 색상의 비중이 줄어들거나 완전히 없어질 수 있습니다.
테이블 목차:
- 이미지 변환
1.1 이미지 변환 기능
1.2 이미지 또는 텍스트 사용하기
- ImplPainting
2.1 이미지 박스 사용하기
2.2 프롬프트 박스 사용하기
2.3 네거티브 프롬프트
- 인터로게이트 클립
3.1 이미지 박스 사용하기
3.2 프롬프트 박스 사용하기
- 딥 부우
4.1 이미지 박스 사용하기
4.2 프롬프트 박스 사용하기
- 도루
5.1 이미지 박스 사용하기
5.2 프롬프트 박스 사용하기
- 인 페인트
6.1 이미지 박스 사용하기
6.2 프롬프트 박스 사용하기
- 인 페인트 스케치
7.1 설정 옵션 및 기능
7.2 마스크와 색상 활용하기
- 인 페인트 업로드
8.1 사용자 정의 마스크 사용하기
8.2 원본 이미지에 대한 기능 활용하기
- 배치
9.1 여러 이미지 일괄 생성하기
9.2 입력 및 출력 디렉토리 지정하기
- 추가 옵션
10.1 결과 확인
10.2 이미지 저장
- 자주 묻는 질문
🖼️ 이미지 변환: 더 강력하게
이미지 변환은 자동 원 내에서 가장 강력한 기능 중 하나입니다. 이 튜토리얼에서는 이미지를 수정하고 프롬프트를 통해 이미지를 조정하는 과정에 대해 알아보겠습니다.
1. 이미지 변환 기능
이미지 변환 기능은 이미지를 수정하거나 프롬프트를 통해 이미지를 조정할 수 있는 강력한 도구입니다. 여기서는 다양한 예제를 통해 모든 옵션을 자세히 알아보도록 하겠습니다.
1.1 이미지 또는 텍스트 사용하기
이미지 변환 기능을 사용하기 위해서는 이미지 또는 텍스트를 입력해야 합니다. 이미지를 사용하려면 해당 이미지를 드래그하여 이미지 상자에 놓으면 됩니다. 이미지와 프롬프트를 결합하여 추가적인 조정도 가능합니다.
1.2 프롬프트 박스 사용하기
프롬프트 박스는 이미지 박스와 유사하지만, 입력한 프롬프트에 기초하여 이미지에 어떤 변화가 발생할지 영향을 미칩니다. 프롬프트의 강도에 따라 이미지가 어떻게 변화되는지 결정됩니다. 예를 들어, 이미지에서 여자의 미소를 강조할 수 있습니다.
Impainting
2.1 이미지 박스 사용하기
이미지 박스는 이미지 변환에 사용되는 공간입니다. 원하는 이미지를 드래그 앤 드롭하여 이미지 상자에 배치할 수 있습니다. 프롬프트와 결합하여 더 많은 조정도 가능합니다.
2.2 프롬프트 박스 사용하기
프롬프트 박스는 이미지 박스와 유사한 기능을 제공하지만, 생성된 이미지의 변화를 프롬프트를 통해 컨트롤할 수 있습니다. 프롬프트의 강도에 따라 원본 이미지가 어떻게 변화하는지 결정됩니다. 음수 프롬프트를 사용하면 원하는 조정을 추가할 수 있습니다.
2.3 네거티브 프롬프트
네거티브 프롬프트는 이미지에 적용되는 음수 프롬프트입니다. 예를 들어, 이미지에서 특정한 색상을 배제하기 위해 음수 프롬프트를 활용할 수 있습니다. 프롬프트의 크기에 따라 해당 색상의 비중을 줄일 수 있거나 완전히 없앨 수 있습니다.
테이블 목차:
- 이미지 변환
1.1 이미지 변환 기능
1.2 이미지 또는 텍스트 사용하기
- 이미지 추론
2.1 이미지 박스 사용하기
2.2 프롬프트 박스 사용하기
2.3 음수 프롬프트
- 인터로게이트 클립
3.1 이미지 박스 사용하기
3.2 프롬프트 박스 사용하기
- 딥 부우
4.1 이미지 박스 사용하기
4.2 프롬프트 박스 사용하기
- 도루
5.1 이미지 박스 사용하기
5.2 프롬프트 박스 사용하기
- 인 페인트
6.1 이미지 박스 사용하기
6.2 프롬프트 박스 사용하기
- 인 페인트 스케치
7.1 설정 옵션 및 기능
7.2 마스크와 색상 활용하기
- 인 페인트 업로드
8.1 사용자 정의 마스크 사용하기
8.2 원본 이미지에 대한 기능 활용하기
- 배치
9.1 여러 이미지 일괄 생성하기
9.2 입력 및 출력 디렉토리 지정하기
- 추가 옵션
10.1 결과 확인
10.2 이미지 저장
- 자주 묻는 질문
🖼️ 이미지 변환: 더 강력하게
이미지 변환은 자동 원 내에서 가장 강력한 기능 중 하나입니다. 이 튜토리얼에서는 이미지를 수정하고 프롬프트를 통해 이미지를 조정하는 과정에 대해 알아보겠습니다.
Minus Signs Im Painting
이미지 박스 사용하기
이미지 박스는 이미지를 사용할 수 있도록 하는 공간입니다. 사용하려는 이미지를 박스에 드래그 앤 드롭하여 적용할 수 있습니다. 프롬프트와 다양한 도구를 결합하여 추가적인 조정을 할 수 있습니다.
프롬프트 박스 사용하기
프롬프트 박스는 이미지 박스와 유사한 기능을 제공하지만, 입력한 프롬프트에 따라 이미지에 변화를 줄 수 있습니다. 프롬프트의 강도에 따라 원본 이미지가 어떻게 변화하는지 결정됩니다.
네거티브 프롬프트
네거티브 프롬프트는 이미지에 적용할 음수 프롬프트입니다. 예를 들어, 이미지에서 특정 색상을 배제하기 위해 음수 프롬프트를 사용할 수 있습니다. 프롬프트의 크기에 따라 해당 색상의 비중을 줄일 수 있거나 완전히 없앨 수 있습니다.
테이블 목차:
- 이미지 변환
1.1 이미지 변환 기능
1.2 이미지 또는 텍스트 사용하기
- Impainting
2.1 이미지 박스 사용하기
2.2 프롬프트 박스 사용하기
2.3 네거티브 프롬프트
- 인터로게이트 클립
3.1 이미지 박스 사용하기
3.2 프롬프트 박스 사용하기
- 딥 부우
4.1 이미지 박스 사용하기
4.2 프롬프트 박스 사용하기
- 도루
5.1 이미지 박스 사용하기
5.2 프롬프트 박스 사용하기
- 인 페인트
6.1 이미지 박스 사용하기
6.2 프롬프트 박스 사용하기
- 인 페인트 스케치
7.1 설정 옵션 및 기능
7.2 마스크와 색상 활용하기
- 인 페인트 업로드
8.1 사용자 정의 마스크 사용하기
8.2 원본 이미지에 대한 기능 활용하기
- 배치
9.1 여러 이미지 일괄 생성하기
9.2 입력 및 출력 디렉토리 지정하기
- 추가 옵션
10.1 결과 확인
10.2 이미지 저장
- 자주 묻는 질문
🖼️ 이미지 변환: 더 강력하게
이미지 변환은 자동 원에서 가장 강력한 기능 중 하나입니다. 이 튜토리얼에서는 이미지를 수정하고 프롬프트를 통해 이미지를 조정하는 과정에 대해 알아보겠습니다.
예제 문장 !(제목 보태기)
이미지 박스 사용하기
이미지 박스는 이미지를 활용하기 위한 공간입니다. 원하는 이미지를 드래그 앤 드롭하여 박스에 놓을 수 있습니다. 또한 프롬프트와 같은 다른 도구들과 함께 조합하여 더욱 다양한 조정을 할 수도 있습니다.
프롬프트 박스 사용하기
프롬프트 박스는 이미지 박스와 유사한 기능을 가지지만, 입력한 프롬프트에 따라 이미지에 어떤 변화를 줄지 결정합니다. 프롬프트의 강도에 따라 원본 이미지가 어떻게 변경되는지가 결정됩니다. 이를 통해 이미지에서 여자의 미소를 강조하는 등 다양한 조정이 가능합니다.
네거티브 프롬프트
네거티브 프롬프트는 이미지에 적용되는 음수 프롬프트입니다. 예를 들어, 이미지에서 특정한 색상을 배제하기 위해 음수 프롬프트를 활용할 수 있습니다. 음수 프롬프트의 강도에 따라 해당 색상의 비중을 줄여나가거나 완전히 없앨 수 있습니다.
하이라이트
- 이미지 변환 기능을 활용하여 이미지를 조정 및 수정할 수 있습니다.
- 이미지나 텍스트를 사용하여 원하는 변환을 수행할 수 있습니다.
- 프롬프트를 통해 이미지 변환의 정도를 조정할 수 있습니다.
- 네거티브 프롬프트를 사용하여 이미지에서 특정 색상을 배제할 수 있습니다.
- 도루를 통해 특정 이미지에 대한 태그를 활용하여 더 나은 결과를 얻을 수 있습니다.
- 인 페인트를 사용하여 원하는 부분에 대해서만 이미지를 변환할 수 있습니다.
- 인 페인트 스케치를 사용하여 컬러와 텍스처를 고려한 마스크를 만들 수 있습니다.
- 배치 기능을 사용하여 여러 이미지를 한 번에 생성할 수 있습니다.
- 추가 옵션을 활용하여 이미지의 크기, 변형, 스타일 등을 조정할 수 있습니다.
- 자주 묻는 질문 섹션에서 자주 나타나는 의문점을 확인할 수 있습니다.
자주 묻는 질문 (FAQs)
Q: 이미지 변환 기능은 어떻게 사용하나요?
A: 이미지 변환 기능을 사용하려면 원하는 이미지를 이미지 박스에 드래그 앤 드롭하고, 프롬프트를 설정하여 이미지를 조정할 수 있습니다.
Q: 네거티브 프롬프트는 어떤 역할을 하나요?
A: 네거티브 프롬프트는 이미지에서 배제하고 싶은 색상을 지정할 수 있습니다. 음수 값의 프롬프트를 사용하여 해당 색상의 비중을 줄이거나 없앨 수 있습니다.
Q: 도루 기능은 어떻게 활용하나요?
A: 도루를 통해 특정 이미지에 관련된 태그를 사용하여 이미지 변환 결과를 개선할 수 있습니다. 도루 태그는 결과에 미치는 영향을 크게 향상시킬 수 있습니다.
Q: 인 페인트 스케치의 마스크 기능은 어떻게 활용하나요?
A: 인 페인트 스케치에서는 컬러와 텍스처를 고려한 마스크를 만들어 이미지를 변환할 수 있습니다. 이를 통해 원하는 부분에 더욱 세밀한 변환을 적용할 수 있습니다.
Q: 배치 기능을 사용하려면 어떻게 해야 하나요?
A: 배치 기능을 사용하려면 입력 디렉토리와 출력 디렉토리 경로를 지정하여 한 번에 여러 이미지를 생성할 수 있습니다.
Q: 추가 옵션에서 이미지의 크기를 조정할 수 있나요?
A: 추가 옵션에서는 이미지의 크기를 조정하기 위해 각종 설정을 할 수 있습니다. 크기 변경, 조정 및 채우기 옵션을 활용하여 이미지의 해상도를 조절할 수 있습니다.
Q: 자주 묻는 질문에서 더 많은 응답을 얻을 수 있나요?
A: 자주 묻는 질문 섹션에서는 사용자들의 자주 나타나는 궁금증에 대한 답변을 찾을 수 있습니다. 다양한 응답을 통해 더욱 효과적으로 이미지 변환을 활용할 수 있습니다.


 24.9K
24.9K
 16.55%
16.55%
 66
66


 < 5K
< 5K
 25.2%
25.2%
 10
10


 161.6K
161.6K
 54.33%
54.33%
 12
12


 134.6K
134.6K
 63.43%
63.43%
 10
10


 < 5K
< 5K
 13
13


 10.6K
10.6K
 13.52%
13.52%
 14
14


 45.7K
45.7K
 16.2%
16.2%
 45
45


 43.1K
43.1K
 17.49%
17.49%
 24
24


 7.3K
7.3K
 47.36%
47.36%
 16
16
 WHY YOU SHOULD CHOOSE TOOLIFY
WHY YOU SHOULD CHOOSE TOOLIFY