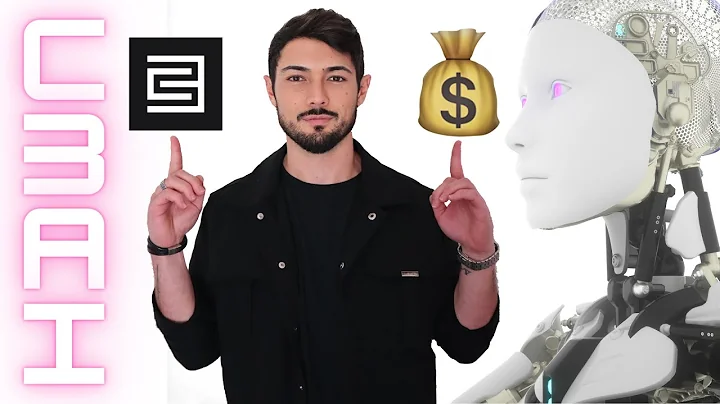React로 OpenAI AI 이미지 생성기 앱 만들기
테이블 오브 컨텐츠(Table of Contents):
- 🤖 소개
- 🧩 AI 이미지 생성기의 작동 원리
- ✨ 리액트.js를 사용한 AI 이미지 생성기 만들기
- 🎨 웹 페이지 디자인
- 🌐 API 연동 및 이미지 출력
- ⏳ 로딩 애니메이션 추가
- 🧪 테스트와 예외 처리
- ℹ️ 자세한 문서와 리소스
🤖 소개
이번 글에서는 React.js와 open AI API를 사용하여 AI 이미지 생성기를 만들어보려고 합니다. 이 프로젝트는 사용자의 텍스트 설명에 따라 이미지를 생성하는 간단한 웹 애플리케이션입니다. 사용자는 입력 필드에 원하는 이미지에 대한 설명을 작성한 후, "생성" 버튼을 클릭하면 약 15초 동안 이미지가 생성됩니다. 이러한 AI 이미지 생성기를 step by step으로 만들어보겠습니다.
🧩 AI 이미지 생성기의 작동 원리
AI 이미지 생성기는 open AI API를 사용하여 이미지를 생성합니다. 사용자가 입력한 설명은 API로 전송되며, API는 해당 설명에 기반하여 이미지를 생성합니다. 생성된 이미지는 API의 응답 데이터로 받아와 웹 페이지에 출력됩니다. 사용자는 원하는 설명을 작성하고 "생성" 버튼을 클릭함으로써 이미지를 생성할 수 있습니다.
✨ 리액트.js를 사용한 AI 이미지 생성기 만들기
리액트.js 프로젝트 설정
먼저, AI 이미지 생성기를 위한 React.js 프로젝트를 설정해야 합니다. 아래의 단계를 따라 진행해보세요:
AI Image Generator라는 이름의 새로운 폴더를 생성합니다.- Visual Studio Code 또는 다른 텍스트 에디터로 해당 폴더를 엽니다.
- 터미널을 실행하고 다음 명령어를 입력합니다:
npx create-react-app .
- 프로젝트 생성이 완료되면
npm start 명령어를 입력하여 React 앱을 실행합니다.
기본 설정 초기화
React 앱을 기본 설정으로 초기화해야 합니다. src/App.js 파일을 열고 아래의 내용을 삭제합니다:
// 삭제할 내용
<div>...</div>
그리고 public/index.html 파일을 열고 <title> 태그의 내용을 "AI Image Generator"로 변경합니다.
컴포넌트와 에셋 폴더 생성
이제 컴포넌트와 에셋 폴더를 생성해야 합니다. 아래의 단계를 따라 진행해보세요:
src 폴더 내에 components 폴더를 생성합니다.src/components 폴더 내에 assets 폴더를 생성합니다.
이미지 생성기 컴포넌트 만들기
이미지 생성기 컴포넌트를 만들어 보겠습니다. 아래의 단계를 따라 진행해보세요:
src/components/image-generator 폴더 내에 ImageGenerator.jsx 파일을 생성합니다.src/components/image-generator 폴더 내에 ImageGenerator.css 파일을 생성합니다.
앱에 이미지 생성기 컴포넌트 추가
마지막으로, 앱에 이미지 생성기 컴포넌트를 추가해야 합니다. src/App.js 파일을 열고 아래의 내용을 추가합니다:
import React from 'react';
import ImageGenerator from './components/image-generator/ImageGenerator';
function App() {
return (
<div className="App">
<ImageGenerator />
</div>
);
}
export default App;
🎨 웹 페이지 디자인
이제 웹 페이지의 디자인을 설정해보겠습니다. CSS 스타일시트와 클래스 이름을 사용하여 웹 페이지를 스타일링합니다. 다음 단계를 따라 진행해보세요:
src/components/image-generator/ImageGenerator.css 파일을 열고 아래의 CSS 스타일을 추가합니다:
.AI-image-generator {
display: flex;
flex-direction: column;
margin: 20px;
align-items: center;
justify-content: center;
}
.header {
font-size: 24px;
font-weight: bold;
margin-bottom: 20px;
}
.header span {
color: #ff9800;
}
.img-loading {
width: 512px;
height: 512px;
display: flex;
align-items: center;
justify-content: center;
background: #f5f5f5;
}
.loading-bar {
width: 60%;
height: 8px;
background: #e0e0e0;
animation: loading-animation 2s linear infinite;
}
@keyframes loading-animation {
0% {
width: 10%;
}
50% {
width: 50%;
}
100% {
width: 90%;
}
}
.loading-text {
font-size: 18px;
margin-top: 10px;
}
/** 나머지 스타일 생략 **/
src/components/image-generator/ImageGenerator.jsx 파일을 열고 className 속성을 사용하여 컴포넌트에 CSS 클래스 이름을 추가합니다.
이제 웹 페이지의 디자인이 완료되었습니다.
🌐 API 연동 및 이미지 출력
이미지 생성기와 open AI API를 연동하여 이미지를 출력해보겠습니다. 다음 단계를 따라 진행해보세요:
src/components/image-generator/ImageGenerator.jsx 파일을 열고 아래 코드를 추가합니다:
import React, { useState, useRef } from 'react';
const ImageGenerator = () => {
const [imageUrl, setImageUrl] = useState(null);
const inputRef = useRef(null);
const generateImage = async () => {
if (inputRef.current.value === '') {
return;
}
const response = await fetch('API_URL', {
method: 'POST',
headers: {
'Content-Type': 'application/json',
Authorization: 'Bearer API_KEY',
'User-Agent': 'Chrome',
},
body: JSON.stringify({
prompt: inputRef.current.value,
n: 1,
size: '512x512',
}),
});
const data = await response.json();
setImageUrl(data.data[0].image_url);
};
return (
<div className="AI-image-generator">
<div className="header">
AI Image <span>Generator</span>
</div>
<div className="img-loading">
{imageUrl ? (
<img src={imageUrl} alt="Generated Image" />
) : (
<div className="loading">
<div className="loading-bar"></div>
<div className="loading-text">Loading</div>
</div>
)}
</div>
<div className="search-box">
<input type="text" className="search-input" placeholder="원하는 이미지를 설명해보세요" ref={inputRef} />
<button className="generate-btn" onClick={generateImage}>
생성
</button>
</div>
</div>
);
};
export default ImageGenerator;
src/components/image-generator/ImageGenerator.jsx 파일을 열고 API URL 및 API 키 값을 설정해야 합니다. (API_URL, API_KEY 자리에 실제 값이 들어가야 함)- 이미지 생성 및 출력을 위한 로직을 구현한 함수인
generateImage 함수를 작성하였습니다.
- API 응답에서 이미지 URL을 추출하고,
setImageUrl 함수를 사용하여 이미지 URL을 상태로 업데이트합니다.
- 이미지 URL이 존재하는 경우 이미지를 출력하고, 없는 경우 로딩 애니메이션을 출력합니다.
이제 open AI API와 이미지 생성기가 연동되어 이미지가 생성되고 웹 페이지에 출력됩니다.
⏳ 로딩 애니메이션 추가
이미지가 생성될 때까지 사용자에게 로딩 애니메이션을 보여주도록 해봅시다. 다음 단계를 따라 진행해보세요:
src/components/image-generator/ImageGenerator.css 파일을 열고 아래의 CSS 스타일을 추가합니다:
.loading-bar {
width: 0;
height: 4px;
background: #4caf50;
transition: width 0.3s;
}
.loading-wordful .loading-bar {
width: 100%;
}
src/components/image-generator/ImageGenerator.jsx 파일을 열고 아래 코드를 수정합니다:
// 코드 생략
const [loading, setLoading] = useState(false);
const generateImage = async () => {
if (inputRef.current.value === '') {
return;
}
setLoading(true);
const response = await fetch('API_URL', {
method: 'POST',
headers: {
'Content-Type': 'application/json',
Authorization: 'Bearer API_KEY',
'User-Agent': 'Chrome',
},
// 코드 생략
});
const data = await response.json();
setImageUrl(data.data[0].image_url);
setLoading(false);
};
// 코드 생략
<div className={`loading ${loading ? 'loading-wordful' : ''}`}>
<div className="loading-bar"></div>
<div className="loading-text">로딩 중...</div>
</div>
// 코드 생략
이제 이미지가 생성될 때까지 로딩 애니메이션이 보여집니다.
🧪 테스트와 예외 처리
이미지 생성기를 테스트하고 예외 상황에 대한 처리를 추가해봅시다. 다음 단계를 따라 진행해보세요:
src/components/image-generator/ImageGenerator.jsx 파일을 열고 아래 코드를 추가합니다:
// 코드 생략
const generateImage = async () => {
if (inputRef.current.value === '') {
return;
}
setLoading(true);
try {
const response = await fetch('API_URL', {
method: 'POST',
headers: {
'Content-Type': 'application/json',
Authorization: 'Bearer API_KEY',
'User-Agent': 'Chrome',
},
// 코드 생략
});
if (!response.ok) {
throw new Error('이미지를 생성하는 도중 오류가 발생했습니다.');
}
const data = await response.json();
setImageUrl(data.data[0].image_url);
} catch (error) {
console.error(error);
alert('이미지 생성 중 오류가 발생했습니다. 다시 시도해주세요.');
} finally {
setLoading(false);
}
};
// 코드 생략
- 예외 상황에서 오류 메시지를 출력하고,
setLoading 함수를 사용하여 로딩 상태를 해제합니다.
이제 이미지 생성 중에 오류가 발생하더라도 사용자에게 알림이 표시됩니다.
ℹ️ 자세한 문서와 리소스
이 글에서 다룬 내용에 대한 자세한 정보와 사용된 리소스에 대해서는 아래를 참고하세요:
팁
- AI 이미지 생성기를 사용함으로써 클라이언트의 포트폴리오에 가치를 더할 수 있습니다.
- API 사용 및 연동은 API 제공 업체의 사용 가이드를 항상 확인해야 합니다.
- 개발 시 API 키를 보안상의 이유로 환경 변수에 저장하는 것이 좋습니다.
FAQ
Q: 이미지 생성이 너무 느려요. 왜 그럴까요?
A: 이미지 생성에는 시간이 소요됩니다. API 제공 업체의 성능과 사용량에 따라 속도가 달라질 수 있습니다.
Q: 이미지 생성 중에 오류가 발생했습니다. 어떻게 해결할 수 있을까요?
A: 네트워크 연결상태를 확인하고, 입력한 설명이 올바른지 다시 확인해주세요. 문제가 지속된다면 API 제공 업체에 문의하세요.
리소스:


 134.6K
134.6K
 63.43%
63.43%
 10
10


 27.1K
27.1K
 9.92%
9.92%
 24
24


 < 5K
< 5K
 1
1


 24.9K
24.9K
 16.55%
16.55%
 65
65


 < 5K
< 5K
 25.2%
25.2%
 10
10


 10.6K
10.6K
 13.52%
13.52%
 13
13


 45.7K
45.7K
 16.2%
16.2%
 44
44
 WHY YOU SHOULD CHOOSE TOOLIFY
WHY YOU SHOULD CHOOSE TOOLIFY