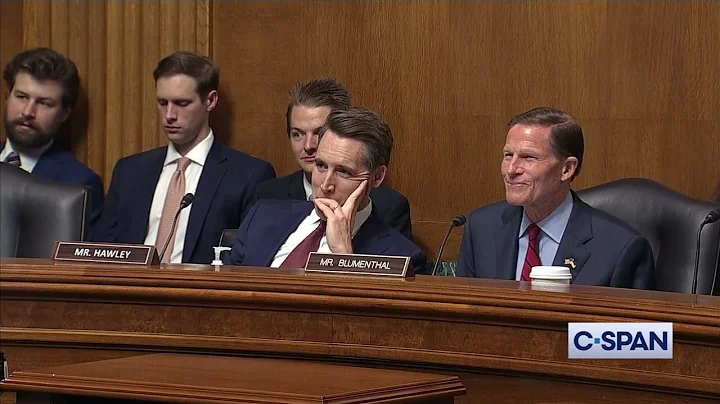Most people like


 10.6K
10.6K
 13.52%
13.52%
 14
14


 45.7K
45.7K
 16.2%
16.2%
 44
44


 43.1K
43.1K
 17.49%
17.49%
 24
24


 < 5K
< 5K
 37.79%
37.79%
 9
9


 < 5K
< 5K
 31.09%
31.09%
 3
3


 24.9K
24.9K
 16.55%
16.55%
 65
65


 < 5K
< 5K
 25.2%
25.2%
 10
10


 7.3K
7.3K
 47.36%
47.36%
 16
16
- App rating
- 4.9
- AI Tools
- 100k+
- Trusted Users
- 5000+
 WHY YOU SHOULD CHOOSE TOOLIFY
WHY YOU SHOULD CHOOSE TOOLIFY
TOOLIFY is the best ai tool source.
- MSI RTX 2070 SUPER Ventus GP OC: 언박싱/초기 문제 및 평가
- 라이젠 CPU 성능 120% 활용법!
- MSI RTX 4090 Gaming X Trio 언박싱 및 개요
- 완벽한 2060 슈퍼?! - MSI 2060 슈퍼 게이밍 X 리뷰
- MSI RTX 2060 SUPER 게이밍 X - 벤치마크 분석
- 1000달러 미만 4K 게임 PC!
- MSI GeForce RTX 4080 슈퍼 게이밍 리뷰
- MSI RTX 2070 SUPER Gaming X Trio 리뷰
- XEON E5 2660V4 VS 2680V4
- 새로운 MSI 그래픽 카드 언박싱 및 벤치마크!