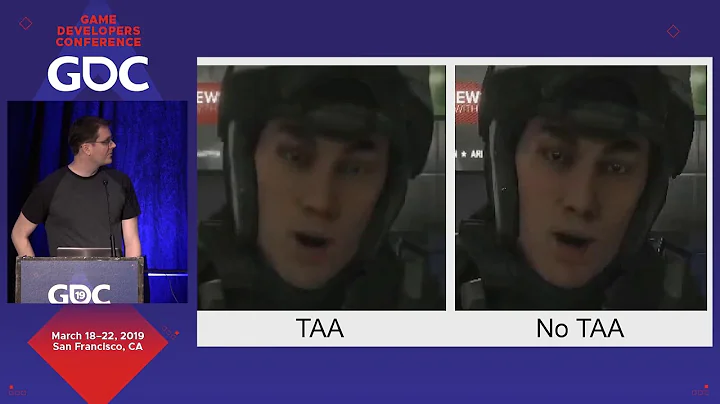Atualize o driver gráfico para corrigir falha ao abrir o NVENC no OBS
Título: Solucionando problemas de drivers gráficos para transmissão e gravação de vídeos no PC
Sumário
- Introdução
- O que é NVENC e por que é importante verificar a versão do driver gráfico?
- Mensagem de erro ao transmitir ou gravar vídeos
- Verificando a versão do driver gráfico
- Atualizando o driver gráfico
- Compatibilidade do NVENC com a série GTX 600 ou superior
- Vantagens do uso do NVENC para gravação de vídeos em Alta qualidade
- Escolhendo entre modo de gravação de software e hardware
- Verificando a versão do Windows
- Baixando e instalando o driver gráfico
- Solucionando problemas de incompatibilidade do NVENC
- Conclusão
Solucionando problemas de drivers gráficos para transmissão e gravação de vídeos no PC 💻🎥
Às vezes, quando tentamos transmitir ou gravar vídeos no PC, encontramos uma mensagem de erro relacionada à abertura do NVENC, um codec que permite a aceleração gráfica. Geralmente, isso ocorre quando há uma falha no driver gráfico mais recente. Anteriormente, pensei que o problema estivesse relacionado à falta de suporte ao codec MVENC no JPC. No entanto, descobri que o problema está relacionado a um bug no driver do dispositivo, que foi corrigido nos últimos meses.
Felizmente, agora consigo aproveitar os recursos do NVENC para gravar vídeos com qualidade superior. No entanto, para que você também possa usufruir dessas vantagens, é importante verificar a compatibilidade do seu dispositivo gráfico com o NVENC. Se você pretende transmitir ou gravar vídeos, siga as instruções abaixo para solucionar esse problema.
1. Introdução
Ao transmitir ou gravar vídeos em seu PC, é fundamental garantir a compatibilidade do driver gráfico com o codec NVENC. Caso contrário, você poderá se deparar com mensagens de erro e não conseguir utilizar o recurso de aceleração gráfica.
Neste artigo, vamos explicar como verificar a versão do driver gráfico, atualizá-lo para a mais recente e solucionar problemas de incompatibilidade com o NVENC. Ao seguir essas etapas, você poderá desfrutar de uma melhor qualidade de vídeo e uma gravação mais rápida e eficiente.
2. O que é NVENC e por que é importante verificar a versão do driver gráfico?
O NVENC (NVIDIA Encoder) é um recurso oferecido pela NVIDIA que permite a aceleração gráfica ao transmitir ou gravar vídeos em alta qualidade. Esse recurso utiliza a GPU (Unidade de Processamento Gráfico) em vez da CPU (Unidade Central de Processamento) para realizar as tarefas de codificação de vídeo. Isso resulta em uma gravação mais eficiente e de melhor qualidade.
É importante verificar a versão do driver gráfico, pois problemas de incompatibilidade podem ocorrer quando o driver é desatualizado. Uma versão mais antiga do driver pode não oferecer suporte ao NVENC ou apresentar bugs que impedem o seu funcionamento adequado. Ao verificar e atualizar o driver gráfico, você garante o acesso aos recursos do NVENC e a solução de possíveis problemas de incompatibilidade.
3. Mensagem de erro ao transmitir ou gravar vídeos
Se ao transmitir ou gravar vídeos você receber uma mensagem de erro relacionada à abertura do NVENC, é provável que o problema seja causado pela versão desatualizada do driver gráfico. A mensagem de erro informa que a transmissão está sendo feita atualmente usando o NVENC e recomenda verificar se o driver gráfico está na versão mais recente.
4. Verificando a versão do driver gráfico
Para verificar a versão do driver gráfico em seu PC, siga estas etapas:
-
Clique com o botão direito em "Meu Computador" ou "Este Computador" e selecione "Gerenciar".
-
No Gerenciador de Dispositivos, clique em "Adaptadores de vídeo" para expandir a lista.
-
Procure pelo adaptador de vídeo correspondente à sua placa gráfica NVIDIA. Geralmente, é exibido o nome "NVIDIA" ou "GeForce" junto com o modelo do dispositivo.
-
Clique com o botão direito no adaptador de vídeo da NVIDIA e selecione "Propriedades".
-
Na guia "Driver", você poderá visualizar a versão atual do driver gráfico.
Certifique-se de que o nome do adaptador de vídeo corresponde à sua placa gráfica NVIDIA e confirme sua versão. Anote essas informações para prosseguir com as etapas seguintes.
5. Atualizando o driver gráfico
Para resolver problemas de incompatibilidade e garantir o suporte ao NVENC, é recomendável atualizar o driver gráfico para a versão mais recente fornecida pela NVIDIA. Siga estas etapas para baixar e instalar o driver atualizado:
-
Acesse o site oficial da NVIDIA (https://www.nvidia.com/pt-br/) e localize a seção de download de drivers.
-
No campo de pesquisa, digite o modelo da sua placa gráfica e selecione-o na lista de resultados.
-
Escolha o sistema operacional correto e a versão do Windows que você está utilizando.
-
Localize a versão mais recente do driver gráfico e clique em "Download".
-
Aguarde o download do arquivo de instalação do driver.
-
Após o download ser concluído, execute o arquivo de instalação e siga as instruções na tela para instalar o driver.
Após concluir a instalação, reinicie o seu PC para que as alterações tenham efeito. Agora você possui o driver gráfico mais recente e compatível com o NVENC.
6. Compatibilidade do NVENC com a série GTX 600 ou superior
Para utilizar as funcionalidades do NVENC, é necessário ter uma placa gráfica da série GTX 600 ou superior. Essa série garante o suporte ao NVENC e permite utilizar a aceleração gráfica ao transmitir ou gravar vídeos.
Caso você possua uma placa gráfica da série GTX 600 ou superior, você poderá desfrutar dos benefícios do NVENC para gravar vídeos em alta qualidade, reduzir o uso da CPU e obter melhores resultados na transmissão de vídeos de forma mais eficiente.
7. Vantagens do uso do NVENC para gravação de vídeos em alta qualidade
Ao utilizar o NVENC para a gravação de vídeos, você obterá diversas vantagens:
-
Melhor qualidade de vídeo: o NVENC utiliza a potência da GPU para realizar a codificação de vídeo, resultando em uma gravação mais nítida e de maior qualidade visual.
-
Alta velocidade de gravação: a aceleração gráfica proporcionada pelo NVENC permite que você grave vídeos em alta velocidade, sem comprometer a qualidade.
-
Baixo impacto na CPU: ao utilizar o NVENC, a carga de processamento é transferida da CPU para a GPU, reduzindo o impacto no desempenho do sistema e permitindo que você execute outras tarefas no PC enquanto grava vídeos.
-
Redução do tamanho do arquivo: o NVENC utiliza técnicas de compressão avançadas, o que permite reduzir o tamanho final do arquivo sem perda significativa de qualidade.
Essas vantagens tornam o NVENC uma ótima opção para quem deseja gravar vídeos em alta qualidade, seja para transmissões ao vivo, gameplays ou produção de conteúdo.
8. Escolhendo entre modo de gravação de software e hardware
Ao configurar a gravação de vídeos, você pode escolher entre dois modos: modo de gravação de software e modo de gravação de hardware.
Modo de gravação de software:
- Desempenho mais lento: o modo de gravação de software utiliza a CPU para realizar a codificação de vídeo, o que resulta em um desempenho mais lento. É recomendado para casos em que a qualidade de vídeo é mais importante do que a velocidade de gravação.
- Opções de configuração mais avançadas: o modo de gravação de software permite ajustar diversas configurações, como resolução, taxa de bits e formato de arquivo. É indicado para usuários avançados que desejam ter controle total sobre os parâmetros de gravação.
Modo de gravação de hardware:
- Desempenho mais rápido: o modo de gravação de hardware utiliza a aceleração gráfica do NVENC para realizar a codificação de vídeo, o que resulta em um desempenho mais rápido. É recomendado para casos em que a velocidade de gravação é mais importante do que a qualidade de vídeo.
- Opções de configuração limitadas: o modo de gravação de hardware oferece opções de configuração limitadas, já que a codificação de vídeo é realizada pela GPU. É indicado para usuários que desejam uma configuração simples e rápida para a gravação de vídeos.
Ao escolher o modo de gravação, leve em consideração suas necessidades e preferências. Se a qualidade de vídeo é seu principal foco, o modo de gravação de software pode ser a melhor opção. Já se você busca uma gravação mais rápida, o modo de gravação de hardware utilizando o NVENC é ideal.
9. Verificando a versão do Windows
Antes de prosseguir com a atualização do driver gráfico, é importante verificar a versão do Windows em seu PC. O NVENC é compatível com o Windows 10 e versões mais recentes.
Para verificar a versão do Windows, siga estas etapas:
-
Clique com o botão direito no menu Iniciar e selecione "Executar". Uma janela será aberta.
-
Digite "winver" na caixa de texto e clique em "OK".
-
Uma janela de diálogo será exibida com informações sobre a versão e o número da compilação do Windows instalado em seu PC. Certifique-se de que seja uma versão compatível com o NVENC.
10. Baixando e instalando o driver gráfico
Após verificar a versão do driver gráfico e do Windows, você está pronto para baixar e instalar o driver atualizado no site da NVIDIA. Siga estas etapas:
-
Acesse o site oficial da NVIDIA (https://www.nvidia.com/pt-br/) e localize a seção de download de drivers.
-
Utilize a ferramenta de busca para localizar o modelo da sua placa gráfica.
-
Selecione o sistema operacional adequado e a versão do Windows correta.
-
Escolha a versão mais recente do driver gráfico e clique em "Download".
-
Aguarde o download do arquivo de instalação do driver.
-
Após o download ser concluído, execute o arquivo de instalação e siga as instruções na tela para instalar o driver.
Após a instalação, reinicie o seu PC para aplicar as alterações. Agora você possui o driver gráfico mais recente e compatível com o NVENC.
11. Solucionando problemas de incompatibilidade do NVENC
Se após atualizar o driver gráfico você ainda encontrar problemas de incompatibilidade do NVENC, recomendamos entrar em contato com o suporte da NVIDIA ou realizar uma pesquisa online para verificar se existem soluções específicas para seu modelo de placa gráfica.
Lembre-se de fornecer informações detalhadas sobre o problema ao entrar em contato com o suporte da NVIDIA. Isso ajudará a acelerar o processo de solução do problema.
12. Conclusão
Agora você sabe como solucionar problemas relacionados aos drivers gráficos ao transmitir ou gravar vídeos no PC. Verificar a versão do driver gráfico, atualizá-lo para a mais recente e garantir a compatibilidade com o NVENC é essencial para obter os melhores resultados em suas transmissões e gravações de vídeos.
Ao seguir as instruções fornecidas neste artigo, você poderá desfrutar dos recursos avançados do NVENC e obter uma melhor qualidade de vídeo, velocidade de gravação e desempenho geral do sistema. Certifique-se de verificar regularmente se há atualizações de driver disponíveis e mantenha seu PC sempre otimizado para a melhor experiência de vídeo.
 WHY YOU SHOULD CHOOSE TOOLIFY
WHY YOU SHOULD CHOOSE TOOLIFY