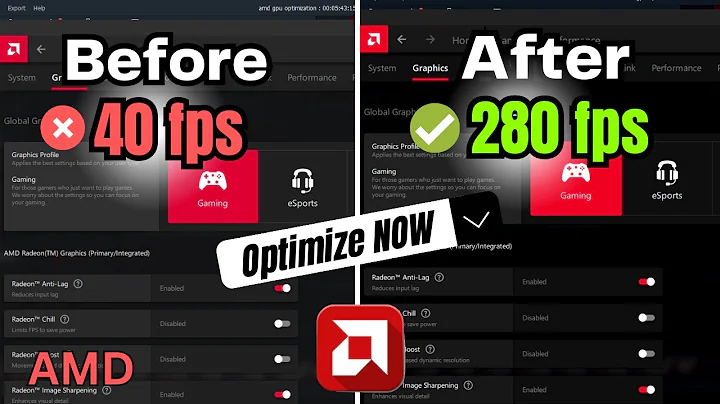Most people like


 < 5K
< 5K
 37.79%
37.79%
 9
9


 < 5K
< 5K
 31.09%
31.09%
 3
3


 24.9K
24.9K
 16.55%
16.55%
 66
66


 < 5K
< 5K
 25.2%
25.2%
 10
10


 161.6K
161.6K
 54.33%
54.33%
 12
12


 134.6K
134.6K
 63.43%
63.43%
 10
10


 45.7K
45.7K
 16.2%
16.2%
 45
45


 7.3K
7.3K
 47.36%
47.36%
 16
16
- App rating
- 4.9
- AI Tools
- 100k+
- Trusted Users
- 5000+
 WHY YOU SHOULD CHOOSE TOOLIFY
WHY YOU SHOULD CHOOSE TOOLIFY
TOOLIFY is the best ai tool source.
- Descubra o Incrível Poder do Middlenearney V6!
- Crie logotipos incríveis gratuitamente e ganhe dinheiro com eles
- Leonardo.AI: A nova plataforma de geração de imagens grátis
- Crie imagens personalizadas com Middjorni: Guia passo a passo
- Descubra o novo site A.I grátis e aumente sua renda
- OpenAI responde ao New York Times - A ação do NYT não tem mérito
- Descubra as incríveis novidades do M Journey V6!
- Qual é o melhor gerador de imagens de IA? Midjourney vs Dall-E (ChatGPT)
- DALLE 3: A revolução na criação de imagens
- Dicas imperdíveis para vender imagens de IA no Adobe Stock