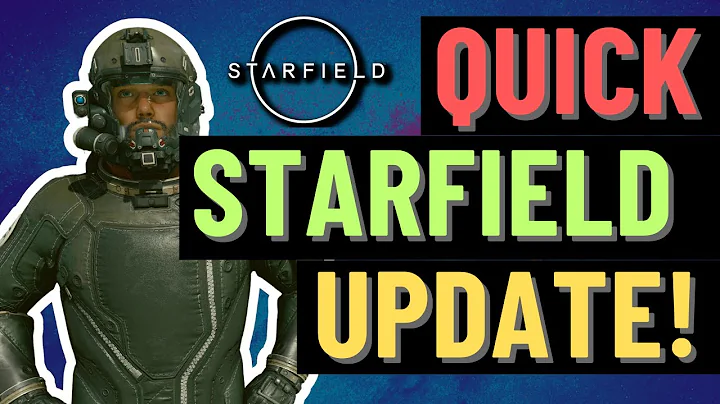Jogar Fortnite no computador da escola? Saiba como!
Tabela de conteúdos:
- Introdução
- Como obter GeForce now
- Como obter Fortnite
- Baixando o 7-Zip portable
- Baixando o GeForce now
- Extrair e instalar o GeForce now
- Criando uma conta no GeForce now
- Executando o GeForce now
- Configurações visuais recomendadas
- Encerrando o jogo
📝 Como obter Fortnite no seu computador escolar
Fortnite é um dos jogos mais populares da atualidade e muitas pessoas gostariam de jogá-lo, mesmo que estejam usando um computador escolar ou restrito. Felizmente, existem algumas maneiras de contornar essas restrições e aproveitar o Fortnite em qualquer lugar. Neste artigo, vamos mostrar como obter o GeForce now, um serviço de streaming de jogos, e usar o Fortnite através dele. Então, vamos começar!
1. Introdução
O Fortnite é um jogo de batalha real em constante evolução, onde os jogadores lutam para serem os últimos sobreviventes em uma ilha cheia de outros competidores. Com seu modo de jogo emocionante e a possibilidade de construir estruturas, o jogo ganhou uma enorme base de fãs em todo o mundo. No entanto, nem todos têm acesso fácil ao jogo, especialmente em computadores escolares ou restritos. Felizmente, existem soluções alternativas que permitem jogar o Fortnite em qualquer lugar. Neste artigo, vamos mostrar como obter o GeForce now, um serviço de streaming de jogos, e usar o Fortnite através dele. Então, prepare-se para entrar na batalha e divirta-se jogando Fortnite mesmo no seu computador escolar!
2. Como obter GeForce now
Passo 1: Abra seu navegador da web preferido em seu computador escolar. Se o acesso a determinados sites estiver bloqueado, você pode usar uma VPN (Virtual Private Network) para contornar essas restrições. Recomendamos o uso do Hotspot Shield VPN, que pode ser baixado na Windows Store.
Passo 2: No navegador, pesquise por "7-Zip portable" e procure o resultado "7-Zip Portable | PortableApps.com". Clique nele e faça o download do arquivo.
Passo 3: Após o download, abra o explorador de arquivos e navegue até a pasta de downloads. Procure pelo arquivo "7z portable paf" e, em seguida, clique com o botão direito e selecione "Extrair aqui". Isso criará uma pasta chamada "7-Zip Portable".
Passo 4: Agora, abra outra aba do navegador e pesquise por "GeForce now Nvidia". Role a página até encontrar a opção de download para Windows PC. Clique em "Download".
Passo 5: Após o download, abra o explorador de arquivos novamente e navegue até a pasta de downloads ou procure pelo arquivo "GeForce now release". Arraste esse arquivo para a pasta "7-Zip Portable". Agora você terá uma pasta com o nome "GeForce now" dentro da pasta "7-Zip Portable".
3. Como obter Fortnite
Passo 1: Após obter o GeForce now, abra a pasta "GeForce now" dentro da pasta "7-Zip Portable".
Passo 2: Procure pelo arquivo "GeForce now CEF" e execute-o para iniciar o GeForce now.
Passo 3: Na tela inicial do GeForce now, você pode procurar por diferentes jogos. Utilize a barra de pesquisa e digite "Fortnite". Selecione o resultado do Fortnite e clique em "Jogar" para iniciar o jogo.
Passo 4: No primeiro uso, você será solicitado a fazer login em sua conta do GeForce now. Se você já possui uma conta, insira suas informações de login. Caso contrário, você pode criar uma nova conta usando seu endereço de e-mail e seguindo as etapas fornecidas.
Passo 5: Após fazer login, o Fortnite será iniciado e você poderá desfrutar do jogo em seu computador escolar. Lembre-se de conectar um controle USB, como um controle de PS4, se você preferir jogar com um controle.
4. Configurações visuais recomendadas
Para otimizar sua experiência de jogar Fortnite em um computador escolar, é recomendável ajustar algumas configurações visuais. Aqui estão as configurações que sugerimos:
- Modo de tela cheia: Certifique-se de jogar em modo de tela cheia para uma experiência imersiva.
- Resolução: Defina a resolução para 1920x1080 para aproveitar os gráficos nítidos.
- Brilho: Ajuste o brilho para 100 para uma melhor visibilidade em diferentes ambientes.
- Configurações gráficas: Configure as configurações gráficas para médio ou baixo, dependendo da capacidade do computador escolar.
- Motion blur: Desative o motion blur para melhorar a clareza das imagens.
- Multi-threaded rendering: Ative a renderização multi-threaded para melhor desempenho.
Essas configurações visuais recomendadas ajudarão a melhorar sua experiência de jogo no Fortnite, mesmo em um computador escolar com recursos limitados.
5. Encerrando o jogo
Ao terminar de jogar Fortnite, lembre-se de encerrar corretamente o jogo. No GeForce now, basta clicar no ícone "X" no canto superior direito da tela para fechar o jogo. Isso garantirá que você encerre completamente a sessão e conserve os recursos do seu computador.
Esperamos que este guia tenha sido útil e que você aproveite ao máximo suas sessões de Fortnite, mesmo em um computador escolar restrito. Boa sorte na batalha e divirta-se jogando Fortnite!
Destaques:
- Aprenda a jogar Fortnite em um computador escolar restrito.
- Use o serviço GeForce now para acessar o Fortnite em qualquer lugar.
- Baixe e instale o 7-Zip portable para uso com o GeForce now.
- Configure as configurações visuais recomendadas para otimizar sua experiência de jogo.
- Encerre corretamente o jogo para conservar os recursos do seu computador.
Perguntas frequentes (FAQ)
Q: É seguro usar o GeForce now em um computador escolar?
R: O GeForce now é uma plataforma segura e confiável. No entanto, é importante lembrar de seguir as políticas e diretrizes da sua escola em relação ao uso de determinados aplicativos ou serviços.
Q: É possível jogar o Fortnite em um computador escolar sem usar o GeForce now?
R: Em muitos casos, o acesso direto ao Fortnite em computadores escolares pode ser bloqueado. O uso do GeForce now permite contornar essas restrições e jogar o Fortnite de forma segura e confiável.
Q: Posso usar um controle de console para jogar o Fortnite em um computador escolar?
R: Sim, você pode conectar um controle de console compatível, como um controle de PS4 ou Xbox, ao seu computador escolar para jogar o Fortnite.
Q: Existem outras maneiras de contornar as restrições e jogar o Fortnite em um computador escolar?
R: O uso de serviços de streaming de jogos, como o GeForce now, é uma das maneiras mais eficazes de jogar o Fortnite em um computador escolar. Outras opções podem envolver o uso de VPNs ou configurações avançadas do sistema operacional, mas podem não ser tão confiáveis ou seguras quanto o GeForce now.
 WHY YOU SHOULD CHOOSE TOOLIFY
WHY YOU SHOULD CHOOSE TOOLIFY