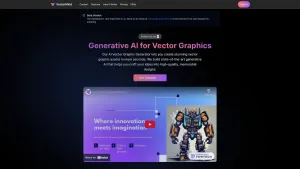Melhore o Desempenho do seu Notebook com Windows 10 e Processador Celeron!
📚 Tabela de Conteúdos
- Introdução: Aumentando a performance do seu notebook
- Configuração 1: Desfragmentar o HD
- Configuração 2: Desativar o sistema de avaliação do Windows
- Configuração 3: Desabilitar a hibernação
- Configuração 4: Desabilitar aplicativos em segundo plano
- Configuração 5: Desabilitar programas que iniciam junto com o Windows
- Configuração 6: Desabilitar recursos visuais
- Configuração 7: Limpar o disco
- Configuração 8: Desativar as notificações do Windows
- Conclusão: Melhorando o desempenho do seu notebook
🖥️ Melhorando o Desempenho do seu Notebook 💻
Se você está procurando maneiras de aumentar a performance e a velocidade do seu notebook, este artigo é para você. Aqui você encontrará diversas configurações que podem ser feitas para otimizar o desempenho do seu equipamento, seja ele um notebook com HD ou SSD. Vamos explorar passo a passo cada uma dessas configurações para que você possa aproveitar ao máximo o potencial do seu dispositivo.
Configuração 1: Desfragmentar o HD
A desfragmentação do HD é essencial para melhorar o desempenho do seu notebook, principalmente se você ainda utiliza um HD como armazenamento principal. Para fazer isso, siga os passos abaixo:
- Abra o menu Iniciar e digite "otimizar" para encontrar o "Desfragmentador e Otimizador de Unidades".
- Selecione o disco que deseja desfragmentar.
- Clique em "Otimizar" ou "Desfragmentar", dependendo da versão do Windows.
- Aguarde o processo de desfragmentação ser concluído.
Essa simples configuração pode resultar em uma melhora significativa no desempenho do seu notebook, especialmente se você nunca realizou esse procedimento antes.
Configuração 2: Desativar o Sistema de Avaliação do Windows
O Sistema de Avaliação do Windows é um recurso padrão do sistema que consome recursos do seu notebook. Para desativá-lo, siga os passos abaixo:
- Pressione a tecla Windows + R para abrir o menu "Executar".
- Digite "taskschd.msc" e pressione Enter.
- Na janela "Agendador de Tarefas", clique na seta ao lado da biblioteca "Microsoft Windows".
- Digite a letra "M" no teclado e navegue até a opção "NAInternet".
- Clique com o botão direito em um site e selecione "Desabilitar".
Essa configuração irá liberar recursos do seu processador, especialmente se você possui um notebook com um processador mais fraco.
Configuração 3: Desabilitar a Hibernação
Caso você não utilize a função de hibernação, é recomendado desabilitá-la para liberar recursos do seu notebook. Para fazer isso, siga os passos abaixo:
- No menu do Windows, digite "cmd" para encontrar o "Prompt de Comando".
- Selecione "Executar como Administrador" ao clicar com o botão direito.
- Digite o seguinte comando: "powercfg.exe /hibernate off" e pressione Enter.
Após realizar essa configuração, a hibernação estará desabilitada no seu notebook.
Configuração 4: Desabilitar Aplicativos em Segundo Plano
Desabilitar aplicativos que rodam em segundo plano pode liberar recursos do seu notebook, melhorando o desempenho geral. Para fazer isso, siga os passos abaixo:
- Abra o menu do Windows e selecione "Configurações".
- Clique em "Privacidade" e depois em "Aplicativos em Segundo Plano".
- Desabilite os aplicativos que você não usa ou não precisa que fiquem abertos em segundo plano.
Essa configuração irá economizar recursos do seu notebook, deixando-o mais ágil e responsivo.
Configuração 5: Desabilitar Programas que Iniciam com o Windows
Desabilitar programas que iniciam junto com o Windows pode fazer com que o computador reinicie mais rápido. Para fazer isso, siga os passos abaixo:
- Abra o Gerenciador de Tarefas pressionando Ctrl + Shift + Esc.
- Navegue até a aba "Inicializar".
- Desabilite os programas que você não deseja que iniciem junto com o computador.
Essa configuração irá agilizar o processo de inicialização do seu notebook, proporcionando uma melhor experiência de uso.
Configuração 6: Desabilitar Recursos Visuais
Desabilitar alguns recursos visuais pode reduzir o estresse do processador e fornecer mais recursos para outras tarefas. Para fazer isso, siga os passos abaixo:
- Abra o Explorador de Arquivos e clique com o botão direito em "Este Computador".
- Selecione "Propriedades" e clique na opção "Configurações avançadas do sistema".
- Na guia "Desempenho", clique em "Configurações".
- Selecione a opção "Ajustar para obter um melhor desempenho".
- Selecione as opções desejadas para manter uma aparência agradável ao seu gosto.
Essa configuração permitirá que seu processador tenha mais recursos disponíveis para realizar tarefas, melhorando o desempenho geral do seu notebook.
Configuração 7: Limpar o Disco
Realizar uma limpeza de disco pode remover arquivos desnecessários e liberar espaço de armazenamento em seu notebook. Para fazer isso, siga os passos abaixo:
- Digite "Limpeza" no teclado e selecione a opção "Limpeza de Disco".
- Selecione as opções desejadas e clique em "OK" para iniciar a limpeza.
- Aguarde o processo de limpeza ser concluído.
Essa configuração eliminará os resíduos e arquivos desnecessários do seu notebook, proporcionando mais espaço e um desempenho mais eficiente.
Configuração 8: Desativar as Notificações do Windows
Desativar as notificações do Windows pode liberar recursos do seu notebook, proporcionando um melhor desempenho geral. Para fazer isso, siga os passos abaixo:
- No menu Iniciar, digite "Notificações" e selecione "Notificações e Ações".
- Desative as notificações do Windows de acordo com suas preferências.
Essa configuração irá reduzir o uso do processador, deixando-o livre para executar outras tarefas. Reinicie o seu notebook para aplicar as alterações e aproveite o melhor desempenho do seu computador.
Conclusão: Melhorando o Desempenho do seu Notebook
Neste artigo, exploramos diversas configurações que podem ser feitas para aumentar o desempenho do seu notebook. Desde a desfragmentação do HD até a desativação das notificações do Windows, cada uma dessas configurações pode contribuir para uma experiência mais rápida e fluida no uso do seu dispositivo. Teste as configurações mencionadas e descubra como otimizar o desempenho do seu notebook!
👍 Este artigo foi útil para você? Deixe um like e inscreva-se no canal para mais conteúdos como esse!
 WHY YOU SHOULD CHOOSE TOOLIFY
WHY YOU SHOULD CHOOSE TOOLIFY