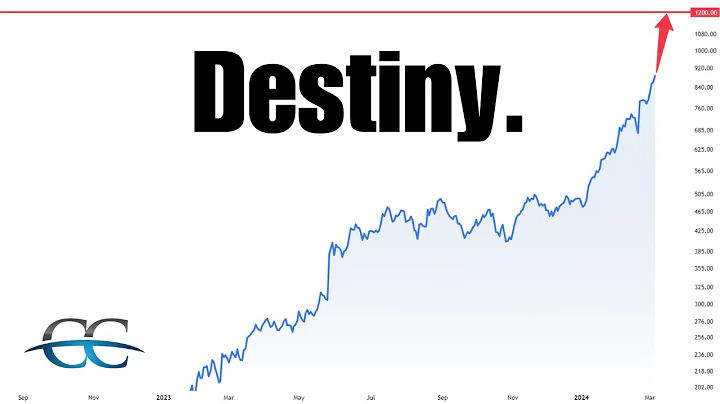O Guia Completo para Configurar Monitores com Resoluções Mistas da AMD
Título: O Guia Definitivo para Configurar Monitores com Resoluções Mistas
Índice
- Introdução
- O que é o Catalyst Control Center da AMD?
- Mudanças no Catalyst Control Center a partir do Catalyst 14.6
- A possibilidade de ter resoluções mistas em um ambiente de afinidade
- Problemas com monitores de resoluções diferentes em configurações anteriores
- Configurando o ambiente de afinidade com resoluções mistas
- Opção 1: Modo "Fill"
- Opção 2: Modo "Fit"
- Opção 3: Modo "Expand"
- Recomendações pessoais e considerações finais
🖥️ O Guia Definitivo para Configurar Monitores com Resoluções Mistas
Se você é um entusiasta de tecnologia, sabe o quão importante é ter um ambiente de trabalho ou de jogos com boa qualidade de imagem e desempenho. No entanto, até recentemente, configurar monitores com resoluções diferentes era um desafio. Mas agora, com as mudanças feitas pela AMD em seu Catalyst Control Center, é possível ter resoluções mistas em um ambiente de afinidade. Neste guia, vamos mostrar passo a passo como configurar seus monitores com resoluções mistas e explorar as diferentes opções disponíveis.
1. O que é o Catalyst Control Center da AMD?
Antes de mergulharmos nas configurações, é importante entender o que é o Catalyst Control Center da AMD. O Catalyst Control Center é um software de controle e configuração de gráficos fornecido pela AMD para seus produtos. Ele oferece uma série de recursos avançados para otimizar o desempenho gráfico, como ajustes de brilho, contraste, cor, gerenciamento de monitores e muito mais.
2. Mudanças no Catalyst Control Center a partir do Catalyst 14.6
Desde o lançamento do Catalyst 14.6, a AMD introduziu uma nova funcionalidade no Catalyst Control Center que permite a configuração de monitores com resoluções mistas em um ambiente de afinidade. Anteriormente, para ter um ambiente de múltiplos monitores com resoluções diferentes, era necessário ter três monitores com a mesma resolução ou ajustar todos para a resolução mais baixa disponível. Isso resultava em distorções visuais e uma experiência de uso comprometida.
3. A possibilidade de ter resoluções mistas em um ambiente de afinidade
Com as mudanças no Catalyst Control Center, agora é possível criar um ambiente de afinidade com monitores de resoluções mistas. Isso significa que você pode ter um monitor com resolução 1080p ao lado de outro com resolução 900p, e ambos funcionarão perfeitamente juntos. Isso abre um mundo de possibilidades para usuários que desejam combinar monitores existentes com diferentes resoluções.
4. Problemas com monitores de resoluções diferentes em configurações anteriores
Antes das mudanças no Catalyst Control Center, configurar monitores de resoluções diferentes em um ambiente de afinidade era problemático. Devido às limitações de software, o Catalyst Control Center forçAVA todos os monitores a utilizar a resolução mais baixa disponível, causando distorções visuais e uma experiência de uso insatisfatória.
5. Configurando o ambiente de afinidade com resoluções mistas
Agora que você entende as mudanças feitas pela AMD, vamos mostrar como configurar seu ambiente de afinidade com resoluções mistas. O processo é simples e rápido, e você poderá desfrutar de uma experiência de uso aprimorada em seus monitores.
6. Opção 1: Modo "Fill"
A primeira opção de configuração é o modo "Fill". Nesse modo, o Catalyst Control Center ajusta a resolução dos monitores para o valor mais alto em comum. Isso significa que se você tiver um monitor com resolução 1080p e outro com resolução 900p, ambos serão ajustados para 900p. Embora essa opção resolva o problema de esticamento nas visualizações, é importante lembrar que alguns elementos da interface podem parecer um pouco distorcidos.
7. Opção 2: Modo "Fit"
A segunda opção de configuração é o modo "Fit". Nesse modo, o Catalyst Control Center ajusta a resolução dos monitores para o maior valor vertical possível. Isso significa que os monitores terão alturas diferentes, mas a mesma largura. Essa opção é especialmente adequada para jogos, pois preserva a qualidade da imagem e permite acesso completo a todos os menus e funções do jogo.
8. Opção 3: Modo "Expand"
A terceira opção de configuração é o modo "Expand". Nesse modo, o Catalyst Control Center ajusta a resolução dos monitores para o maior valor vertical possível e amplia a imagem para preencher completamente cada monitor. Embora essa opção ofereça uma experiência visual imersiva, é importante destacar que parte da imagem será cortada nos monitores mais curtos.
9. Recomendações pessoais e considerações finais
Com base em nossa experiência, recomendamos o uso do modo "Fit" para a maioria das situações. Esse modo oferece uma boa qualidade de imagem, preserva a funcionalidade dos menus e é adequado para a maioria dos jogos e aplicativos. No entanto, experimente as diferentes opções e escolha aquela que melhor se adequa às suas necessidades e preferências pessoais.
Conclusão
Configurar monitores com resoluções mistas agora é possível graças às mudanças feitas pela AMD no Catalyst Control Center. Com as opções de configuração disponíveis, você pode criar um ambiente de afinidade que se adapte às suas necessidades e ofereça uma experiência visual de Alta qualidade. Lembre-se de experimentar as diferentes opções e ajustar as configurações de acordo com suas preferências. Agora, você pode desfrutar de um ambiente de trabalho ou jogos mais imersivo e funcional.
Destaques
- Configurar monitores com resoluções mistas agora é possível graças às mudanças no Catalyst Control Center da AMD.
- O modo "Fit" é recomendado para a maioria das situações, pois preserva a qualidade da imagem e permite acesso completo a todos os menus e funções.
- Experimente as diferentes opções de configuração e escolha aquela que melhor se adequa às suas necessidades e preferências.
FAQ
Q: Quais são as vantagens de configurar monitores com resoluções mistas?
A: Configurar monitores com resoluções mistas permite combinar monitores existentes e aumentar o espaço de trabalho ou a imersão em jogos.
Q: O Catalyst Control Center funciona apenas em placas de vídeo AMD?
A: Sim, o Catalyst Control Center é um software exclusivo para placas de vídeo AMD.
Q: É possível configurar monitores com resoluções mistas em um ambiente de afinidade no Windows?
A: Sim, as configurações de resoluções mistas podem ser feitas no Catalyst Control Center da AMD, que é compatível com o sistema operacional Windows.
Q: Quais são os requisitos mínimos para usar o Catalyst Control Center?
A: Para usar o Catalyst Control Center, você precisa ter uma placa de vídeo AMD compatível instalada em seu computador.
Q: Onde posso baixar o Catalyst Control Center?
A: O Catalyst Control Center pode ser baixado no site oficial da AMD.
 WHY YOU SHOULD CHOOSE TOOLIFY
WHY YOU SHOULD CHOOSE TOOLIFY