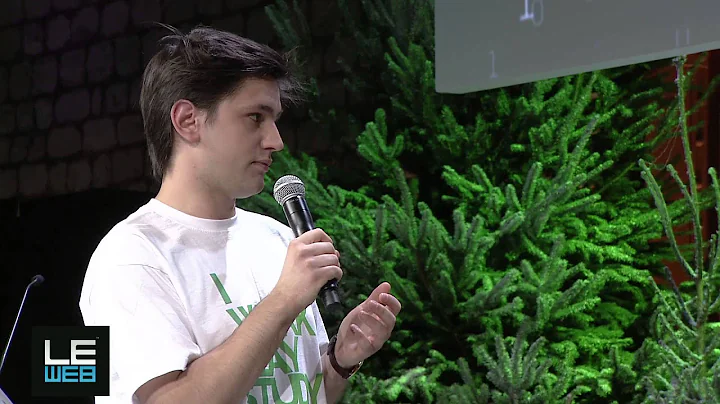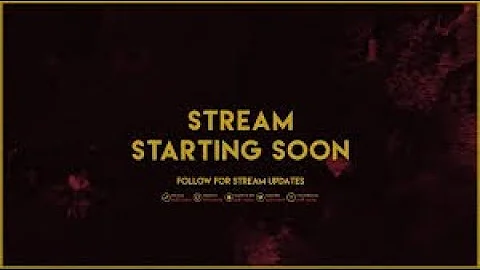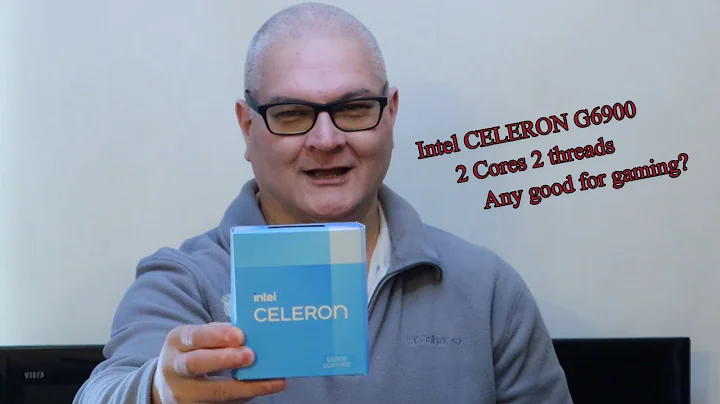Turbinando seu Mini PC com uma Revisão do Sistema Operacional!
Sumário
- Introdução
- Revisão do sistema operacional em mini PC
- O que é uma revisão do sistema operacional?
- Otimização do sistema operacional Windows
- Uso em laptops e PCs de baixa especificação
- Mini PC utilizado na revisão
- Especificações do mini PC
- Windows 11 Pro instalado e ativado
- Possibilidade de reinstalação do sistema operacional
- Processo de download do arquivo ISO da revisão do sistema operacional
- Aquisição de licenças de software
- Utilização do website cdgyover.com
- Escolha da versão do Windows 10 Pro
- Processo de compra e obtenção da licença
- Criação do dispositivo de inicialização (bootable)
- Uso da aplicação Rufus
- Download da versão portable do Rufus
- Seleção do arquivo ISO do sistema operacional
- Configuração da partição no dispositivo de armazenamento
- Início do processo de criação do dispositivo bootable
- Instalação e ativação do Windows 10 na mini PC
- Reinicialização do dispositivo e acesso ao menu BIOS
- Configuração do boot option para o dispositivo USB
- Início do processo de instalação do sistema operacional
- Configurações iniciais e ativação do Windows 10
- Verificação do uso de recursos do sistema e aplicativos instalados
- Uso da ferramenta de revisão do sistema operacional
- Personalização das opções de segurança, desempenho e usabilidade
- Teste de desempenho e experiência de jogo
- Comparação de desempenho com o Windows 11
- Execução do jogo Dota 2 no mini PC
- Conclusão
- Recursos adicionais
- Perguntas frequentes
Revisão do Sistema Operacional em Mini PC
Neste artigo, vamos explorar a experiência de utilizar uma revisão do sistema operacional em um mini PC de baixa especificação. Será abordado o processo de instalação do sistema operacional, as vantagens e possibilidades oferecidas por essa revisão, além de testes de desempenho e jogos.
O que é uma revisão do sistema operacional?
Uma revisão do sistema operacional, também conhecida como review OS, é uma versão otimizada de um sistema operacional existente. No caso deste artigo, trata-se de uma revisão do sistema operacional Windows. Essa revisão visa melhorar o desempenho e a usabilidade do sistema em laptops e PCs de baixa especificação.
Mini PC utilizado na revisão
O mini PC utilizado nesta revisão é o Gico Mini Air Eleven (ou Mini R11). Suas especificações incluem processador de baixa potência, Memória RAM limitada e capacidade de armazenamento restrita. O objetivo é avaliar como essa revisão do sistema operacional se comporta em um hardware mais modesto.
O mini PC já vem com o Windows 11 Pro instalado e ativado, permitindo que o usuário faça a reinstalação do sistema operacional sem se preocupar com a perda da licença. É importante ressaltar que o processo de reinstalação é simples e não requer muito tempo.
Processo de download do arquivo ISO da revisão do sistema operacional
Antes de iniciar a instalação da revisão do sistema operacional, é necessário baixar o arquivo ISO correspondente. Para isso, recomenda-se adquirir uma licença do Windows 10 Pro em um site confiável, como cdgyover.com.
No site, é possível escolher a licença desejada e prosseguir com a compra. Utilize o código promocional "up20" para obter um desconto de 25% oferecido em parceria com a levelup.id. Após a compra, faça o login com sua conta do Facebook ou Google e prossiga com o pagamento.
Após concluir o pagamento, a licença será disponibilizada em sua conta. Acesse a seção "My Purchase Order" para visualizar e fazer o download da licença adquirida.
Agora que você possui a licença do Windows 10 Pro, é possível proceder ao download do arquivo ISO da revisão do sistema operacional. Acesse o site review.cc e escolha a versão do Windows 10 desejada. Recomenda-se baixar a versão "clean", que oferece uma instalação mais estável e confiável.
Criação do dispositivo de inicialização (bootable)
Após baixar o arquivo ISO da revisão do sistema operacional, é hora de criar um dispositivo de inicialização (bootable) para iniciar o processo de instalação. Para isso, utilizaremos a ferramenta Rufus, que pode ser baixada no site oficial rumus.ie.
Certifique-se de baixar a versão portable do Rufus para facilitar o uso. Com o Rufus aberto, insira o dispositivo de armazenamento (como um pendrive) que será utilizado como bootable. Garanta que todos os dados importantes já tenham sido salvos, pois o dispositivo será formatado durante o processo.
Selecione o arquivo ISO da revisão do sistema operacional baixado anteriormente e clique em "Open". Em seguida, defina as opções de partição conforme o estilo de partição do seu disco rígido ou SSD. Verifique no seu sistema se a partição está configurada como GPT ou MBR. A partir dessa informação, escolha a opção correspondente no Rufus.
Após fazer todas as configurações, clique em "Start" para começar o processo de criação do dispositivo de inicialização. Aguarde até que o processo seja concluído e então feche o Rufus.
Agora você possui um dispositivo de inicialização com a revisão do sistema operacional pronto para ser utilizado na instalação.
Instalação e ativação do Windows 10 na mini PC
Reinicie o mini PC e acesse o menu BIOS para configurar o dispositivo de inicialização como a primeira opção. Salve as alterações e reinicie novamente o dispositivo.
Após reiniciar, o instalador do Windows 10 será iniciado. Siga as instruções fornecidas para realizar a instalação. Durante o processo, você terá a opção de escolher a região, o layout do teclado e nomear o seu PC.
Após a conclusão da instalação, o Windows 10 será iniciado na mini PC. Verifique se o sistema foi ativado corretamente e se todos os recursos estão funcionando adequadamente. Esteja ciente de que a revisão do sistema operacional já possui algumas configurações otimizadas e recursos pré-instalados.
Teste o uso de recursos do sistema e a velocidade de inicialização. Note que essa revisão do sistema operacional é mais leve, graças à remoção de aplicativos e recursos desnecessários. Confira se os aplicativos básicos, como calculadora e Microsoft Store, estão presentes.
Além disso, a ferramenta de revisão do sistema operacional oferece personalizações adicionais. Através dela, é possível ajustar configurações de segurança, performance e usabilidade de forma simples. Experimente desativar ou ativar recursos específicos de acordo com suas preferências.
Após finalizar as configurações, teste o desempenho do sistema ao executar tarefas do dia a dia. Também é recomendado testar jogos leves, como o Dota 2, para verificar como a revisão do sistema operacional se comporta em termos de desempenho e consumo de recursos.
Em nossa análise, percebemos que a revisão do sistema operacional proporciona um desempenho significativamente melhor em comparação com o Windows 11 em hardware de baixa especificação. O uso de recursos de memória RAM é mais eficiente e o tempo de inicialização é reduzido.
Concluímos que a revisão do sistema operacional é uma ótima opção para quem procura um sistema leve e otimizado para laptops e PCs de baixa especificação.
Recursos adicionais
- Website cdgyover.com - Para aquisição de licenças de software.
- Website review.cc - Para download do arquivo ISO da revisão do sistema operacional.
- Website Rufus - Para download da ferramenta de criação de dispositivos de inicialização bootable.
 WHY YOU SHOULD CHOOSE TOOLIFY
WHY YOU SHOULD CHOOSE TOOLIFY