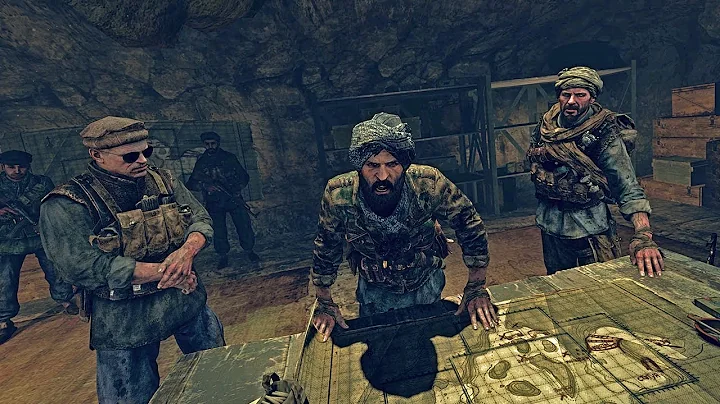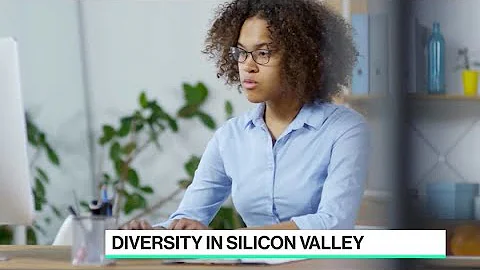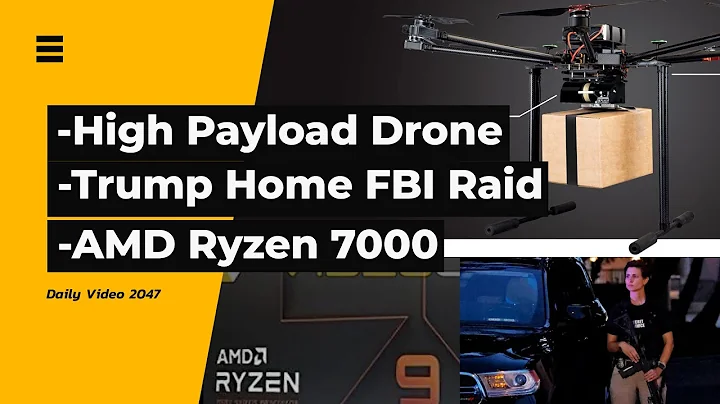Windows 11 NVIDIA 色彩設置重置解決方法
目錄
🛠️ 導讀
💡 第一個方法:搜尋和更改顏色管理設置
-
步驟一:開啟色彩管理
-
步驟二:進入進階顏色設置
-
步驟三:選擇變更系統預設值
-
步驟四:啟用視窗顯示
-
步驟五:關閉並重新啟動系統
💡 第二個方法:使用任務排程器
-
步驟一:進入任務排程器
-
步驟二:檢查任務是否啟用
-
步驟三:啟用任務
-
步驟四:檢查並啟用顯示窗口色彩系統
-
步驟五:確認變更並關閉設置
❓ 常見問題與解答
-
問題:重新啟動後,我的螢幕色彩設置重置了。我該怎麼辦?
-
答案:您可以按照本文中提供的方法進行修復,或者關注任務排程器中的設置。
-
問題:方法一和方法二有什麼不同?
-
答案:方法一涉及手動更改顏色管理設置,而方法二則是通過任務排程器來自動執行這些操作。
🛠️ 導讀
Windows 11 重新啟動問題的解決方案
隨著Windows 11的推出,一些用戶可能會遇到重新啟動後螢幕色彩設置重置的問題。在本文中,我們將介紹兩種解決這個問題的方法,讓您輕鬆應對這一煩惱。
💡 第一個方法:搜尋和更改顏色管理設置
有時候,重新啟動後顏色設置重置可能是由於系統預設值的問題。以下是一個詳細的解決方法:
步驟一:開啟色彩管理
首先,點擊系統右下角的搜索欄,並在搜索欄中鍵入「色彩管理」。
步驟二:進入進階顏色設置
在搜尋結果中,點擊「色彩管理設置」以打開該設置。
步驟三:選擇變更系統預設值
在顏色管理設置中,您將看到「變更系統預設值」的選項。點擊這個選項以繼續。
步驟四:啟用視窗顯示
接下來,您將會看到一個名為「視窗顯示」的選項。請確保它是啟用狀態。
步驟五:關閉並重新啟動系統
完成以上步驟後,關閉設置並重新啟動您的系統。這樣,您的螢幕顏色設置應該得到修復。
💡 第二個方法:使用任務排程器
如果您不想手動更改設置,您還可以使用Windows任務排程器來自動執行這些操作。
步驟一:進入任務排程器
在Windows搜索欄中輸入「任務排程器」並打開該應用程序。
步驟二:檢查任務是否啟用
檢查排程任務,確保相關任務處於啟用狀態。
步驟三:啟用任務
如果任務未啟用,請右鍵單擊它並選擇「啟用」。
步驟四:檢查並啟用顯示窗口色彩系統
檢查排程任務中是否存在顯示窗口色彩系統的任務,如果有,請確保其啟用狀態。
步驟五:確認變更並關閉設置
完成以上步驟後,確認任務設置並關閉任務排程器。您的問題應該得到解決。
❓ 常見問題與解答
問題:重新啟動後,我的螢幕色彩設置重置了。我該怎麼辦?
答案:您可以按照本文中提供的方法進行修復,或者關注任務排程器中的設置。
問題:方法一和方法二有什麼不同?
答案:方法一涉及手動更改顏色管理設置,而方法二則是通過任務排程器來
 WHY YOU SHOULD CHOOSE TOOLIFY
WHY YOU SHOULD CHOOSE TOOLIFY