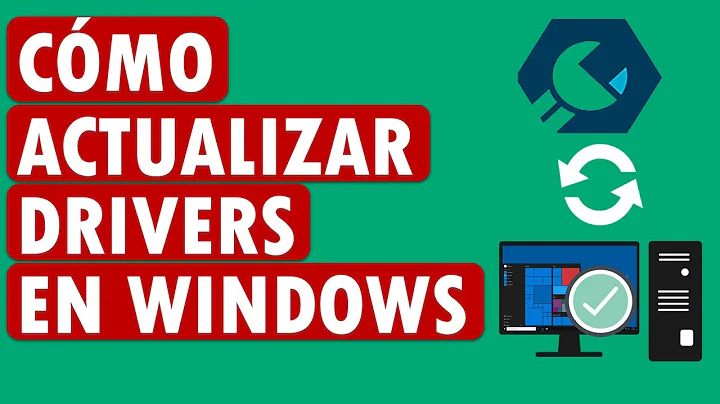Cách mở rộng tỉ lệ Freesync trên màn hình
Mục lục:
I. Giới thiệu
II. Giải pháp tăng tỉ lệ tương thích "free sync" trên màn hình
III. Cách sử dụng chương trình CIU để tăng tỉ lệ "free sync"
IV. Cài đặt chương trình và tăng giới hạn free sync
V. Khắc phục sự cố và lưu ý khi cài đặt driver mới
VI. Ứng dụng kiểm tra free sync
VII. Kết luận
Giải pháp tăng tỉ lệ tương thích "free sync" trên màn hình
Màn hình với công nghệ "free sync" mang lại những trải nghiệm tuyệt vời cho việc chơi Game, nhưng nhiều người gặp phải tình trạng đuối hình ảnh hoặc hiện tượng "flickering" khi tỷ lệ khung hình xuống thấp. Trong bài viết này, chúng ta sẽ tìm hiểu về giải pháp giúp tăng tỉ lệ tương thích "free sync" trên màn hình và khắc phục các vấn đề phổ biến liên quan.
1. Giới thiệu về công nghệ "free sync"
"Free sync" là một công nghệ được phát triển bởi AMD nhằm giúp đồng bộ hoá mức khung hình của card đồ họa và màn hình, giúp tránh hiện tượng rách hình ảnh (tearing) và giảm đuối hình ảnh (stuttering) khi chơi game. Tuy nhiên, tỷ lệ tương thích của công nghệ này có thể được cải thiện để đảm bảo trải nghiệm chơi game mượt mà.
2. Sử dụng chương trình CIU để tăng tỉ lệ tương thích "free sync"
Chương trình CIU (Custom Resolution Utility) là một công cụ mạnh mẽ giúp thay đổi các thông số liên quan đến độ phân giải và tần số làm mới màn hình. Để tăng tỉ lệ tương thích "free sync", chúng ta có thể sử dụng CIU để điều chỉnh giới hạn tần số làm mới của màn hình.
3. Cài đặt chương trình CIU và tăng giới hạn "free sync"
Để bắt đầu, hãy tải chương trình CIU từ liên kết đã được cung cấp và cài đặt nó trên máy tính của bạn. Sau khi cài đặt, mở chương trình và tìm kiếm mục "Edit" để điều chỉnh các thông số.
Trong mục "Edit", tìm đến phần "Free Sync Range" và giảm giá trị tối đa (Upper Limit) xuống mức thấp nhất mà màn hình của bạn hỗ trợ. Lưu ý rằng giá trị tối thiểu (Lower Limit) không nên giảm quá thấp, vì điều này có thể làm cho hiện tượng "low frame rate compensation" hoạt động và gây ra đuối hình ảnh.
Sau khi đã điều chỉnh các thông số, nhấn "OK" để lưu lại. Đảm bảo chọn đúng màn hình bạn muốn thay đổi thông số nếu bạn có nhiều màn hình. Sau đó, khởi động lại máy tính để áp dụng các thay đổi.
4. Khắc phục sự cố và lưu ý khi cài đặt driver mới
Lưu ý rằng mỗi khi cài đặt driver mới cho card đồ họa, chúng ta cần làm lại quy trình trên để đảm bảo chương trình sẽ cập nhật thông số tự động. Nếu không, giới hạn tương thích "free sync" có thể tự động đặt lại và gây ra các vấn đề khi chơi game.
5. Ứng dụng kiểm tra "free sync"
Sau khi đã cấu hình lại giới hạn "free sync", chúng ta có thể sử dụng các ứng dụng như "Freeing" để kiểm tra tính năng "free sync" trên màn hình. "Freeing" là một công cụ đơn giản giúp chúng ta kiểm tra hiệu quả của công nghệ "free sync" và nhận biết liệu việc điều chỉnh đã thành công hay chưa.
6. Kết luận
Tăng tỉ lệ tương thích "free sync" trên màn hình có thể làm cho trải nghiệm chơi game của bạn trở nên mượt mà và tốt hơn. Tuy nhiên, lưu ý rằng việc thực hiện các thay đổi này có thể yêu cầu sự cập nhật định kỳ sau mỗi lần cài đặt driver mới.
 WHY YOU SHOULD CHOOSE TOOLIFY
WHY YOU SHOULD CHOOSE TOOLIFY