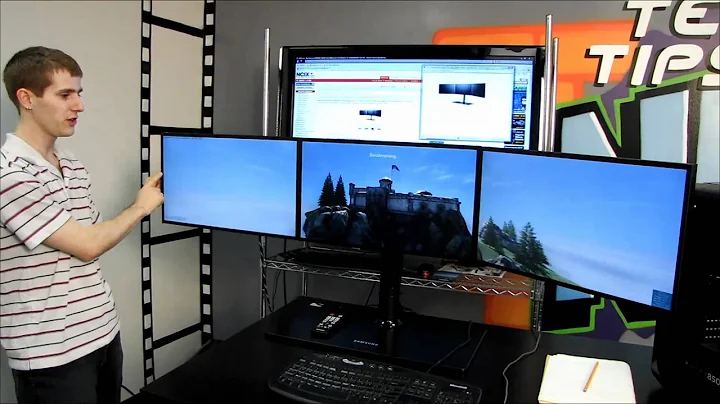Cải thiện hiệu suất gaming trên máy tính với phần mềm AMD mới nhất
Mục lục
- Cập nhật mới nhất từ phần mềm AMD
- Cách cài đặt và thiết lập tốt nhất cho gaming
- 2.1. Cài đặt tốt nhất cho phần mềm AMD
- 2.2. Vô hiệu hóa tối ưu hóa toàn màn hình
- Tối ưu hóa Windows cho gaming
- 3.1. Vô hiệu hóa Xbox Game Bar
- 3.2. Vô hiệu hóa chế độ chơi game trên Windows
- 3.3. Vô hiệu hóa thông báo
- 3.4. Tối ưu hóa hệ thống điện năng
- Ultimate FPS Pack để tăng hiệu suất gaming
- 4.1. Đăng ký tối ưu hóa
- 4.2. Xóa các tệp tạm thời
- 4.3. Xóa các thiết bị không sử dụng
- Kết luận
- Tài nguyên
Cách tối ưu hóa gaming trên máy tính với phần mềm AMD
1. Cập nhật mới nhất từ phần mềm AMD
Phần mềm AMD đã phát hành một bản cập nhật mới là phiên bản 2.4.3.1. Trong video này, tôi sẽ hướng dẫn bạn cách cài đặt và áp dụng các thiết lập tốt nhất để tăng cường hiệu suất gaming trên máy tính của bạn với card đồ họa AMD. Sau khi áp dụng các thiết lập này, tôi cũng sẽ chỉ cho bạn cách tối ưu hóa PC để tăng FPS và hiệu suất chơi game của bạn.
2. Cách cài đặt và thiết lập tốt nhất cho gaming
2.1. Cài đặt tốt nhất cho phần mềm AMD
Đầu tiên, bạn cần cài đặt các thiết lập tốt nhất cho phần mềm AMD. Hãy mở phần mềm AMD Graphics, sau đó áp dụng các thiết lập như sau:
-
[Cung cấp các thiết lập tốt nhất cho phần mềm AMD Graphics]
2.2. Vô hiệu hóa tối ưu hóa toàn màn hình
Tiếp theo, chúng ta sẽ tắt chế độ tối ưu hóa toàn màn hình cho các trò chơi. Bạn chỉ cần làm như sau:
- Vào thư mục của trò chơi mà bạn muốn tắt chế độ toàn màn hình.
- Nhấp chuột phải vào tập tin ứng dụng trò chơi và chọn "Hiển thị các tùy chọn khác" và sau đó chọn "Thuộc tính".
- Trong cửa sổ thuộc tính, điều hướng đến tab "Tương thích" và chọn hộp kiểm "Vô hiệu hóa tối ưu hóa toàn màn hình". Nhấp OK để áp dụng và đóng cửa sổ.
3. Tối ưu hóa Windows cho gaming
3.1. Vô hiệu hóa Xbox Game Bar
Đầu tiên, chúng ta sẽ vô hiệu hóa Xbox Game Bar, một tính năng trên Windows 10 có thể làm giảm hiệu suất gaming. Bạn có thể làm như sau:
- Mở cài đặt Windows và điều hướng đến phần "Gaming".
-
Vào phần "Xbox Game Bar" và tắt chức năng này.
3.2. Vô hiệu hóa chế độ chơi game trên Windows
Tiếp theo, chúng ta sẽ vô hiệu hóa chế độ chơi game trên Windows, vì nó có thể làm giật lag hoặc giảm hiệu suất của bạn. Bạn có thể thực hiện các bước sau:
- Mở cài đặt Windows và điều hướng đến phần "Gaming".
-
Vào phần "Chế độ chơi game" và tắt chức năng này.
3.3. Vô hiệu hóa thông báo
Để đảm bảo không có thông báo gây phiền toái trong khi chơi game, bạn nên tắt chúng. Bạn có thể làm như sau:
- Mở cài đặt Windows và điều hướng đến phần "Thông báo".
-
Tắt chức năng thông báo.
3.4. Tối ưu hóa hệ thống điện năng
Cấu hình hệ thống điện năng cũng có thể ảnh hưởng đến hiệu suất gaming. Để tăng hiệu suất, bạn có thể làm như sau:
- Mở cửa sổ "Run" bằng cách nhấn phím Windows + R, sau đó nhập "powercfg.cpl" và nhấn Enter.
- Chọn tùy chọn quyền lực "Chưa bao giờ" cho cả Hai tình huống: "Đạt được" và "Không hoạt động".
- Nhấp vào "OK" để áp dụng các thay đổi.
4. Ultimate FPS Pack để tăng hiệu suất gaming
4.1. Đăng ký tối ưu hóa
Tôi đã chuẩn bị một Ultimate FPS Pack để giúp bạn tăng hiệu suất gaming. Để sử dụng nó, bạn cần làm theo các bước sau:
- Truy cập vào liên kết có sẵn trong phần mô tả video.
- Đảm bảo bạn đóng tất cả các quảng cáo xuất hiện và tải xuống Ultimate FPS Pack.
-
Sau khi tải xuống, nhấp chuột phải vào file đã tải xuống và chọn "Giải nén tại đây" để mở nó.
4.2. Xóa các tệp tạm thời
Các tệp tạm thời không cần thiết có thể ảnh hưởng đến hiệu suất của bạn. Để xóa chúng, bạn có thể thực hiện các bước sau:
- Mở Ultimate FPS Pack và mở thư mục "Tối ưu hóa Registry".
- Mở hibernate trong Windows và vô hiệu hóa chúng.
- Tiếp tục với việc vô hiệu hóa Account Control (nếu thích).
-
Áp dụng các thay đổi một cách tuần tự.
4.3. Xóa các thiết bị không sử dụng
Nếu có các thiết bị không còn sử dụng trên máy tính của bạn, hãy xóa chúng để tăng hiệu suất. Bạn có thể thực hiện các bước sau:
- Mở Ultimate FPS Pack và mở thư mục "Device Cleanup".
- Mở ứng dụng "Device Cleanup" và xóa các thiết bị không được sử dụng.
5. Kết luận
Trên đây là các bước để tối ưu hóa gaming trên máy tính với phần mềm AMD. Bằng cách thực hiện các cài đặt và thiết lập tốt nhất, bạn có thể đảm bảo có trải nghiệm gaming tốt nhất trên máy tính của mình.
6. Tài nguyên
- [Liên kết tải Ultimate FPS Pack]
FAQ
Q: Làm thế nào để cập nhật phần mềm AMD lên phiên bản mới nhất?
A: Bạn có thể cập nhật phần mềm AMD lên phiên bản mới nhất bằng cách truy cập vào trang web chính thức của AMD và tìm kiếm phiên bản cập nhật mới nhất cho card đồ họa của bạn.
Q: Tại sao tôi lại cần tối ưu hóa Windows cho gaming?
A: Tối ưu hóa Windows cho gaming có thể giúp cải thiện hiệu suất và trải nghiệm chơi game trên máy tính của bạn. Nó giúp tối ưu hóa các tài nguyên hệ thống và giảm sự giật lag hoặc giảm FPS trong khi chơi game.
Q: Ultimate FPS Pack có an toàn không?
A: Ultimate FPS Pack được thiết kế để tăng hiệu suất gaming và không có chương trình độc hại. Tuy nhiên, luôn có nguy cơ khi tải xuống và cài đặt các phần mềm từ nguồn không đáng tin cậy. Hãy chắc chắn rằng bạn chỉ tải xuống từ nguồn tin cậy và quét tệp tin trước khi cài đặt.
Tài nguyên
- Liên kết tải Ultimate FPS Pack: [link]
- [Cung cấp các thiết lập tốt nhất cho phần mềm AMD Graphics] (link)
 WHY YOU SHOULD CHOOSE TOOLIFY
WHY YOU SHOULD CHOOSE TOOLIFY