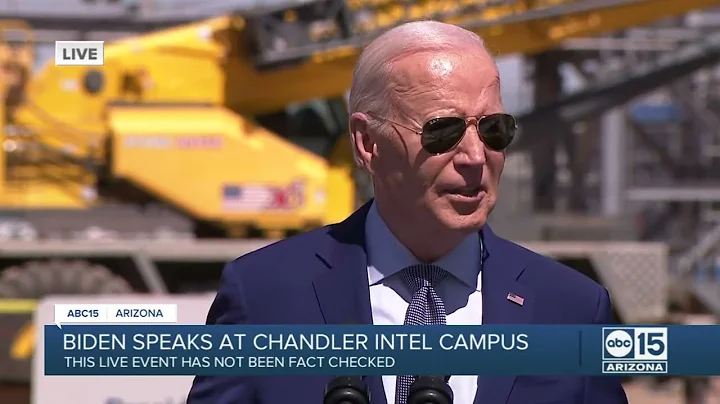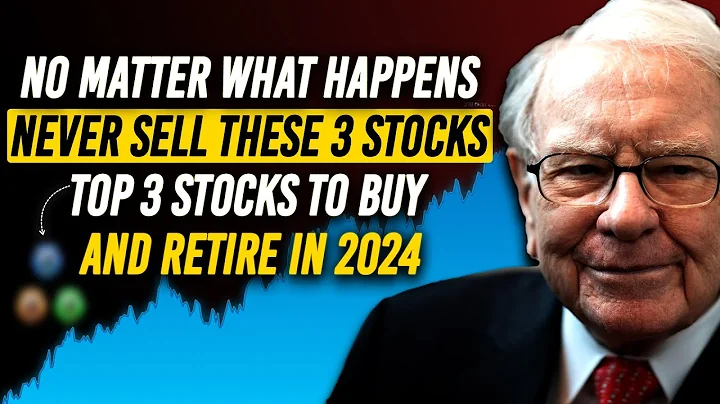Tận dụng khả năng kết hợp độ phân giải của AMD Eyefinity
Mục lục
- Giới thiệu
- Những thay đổi trong Catalyst Control Center
- Khả năng kết hợp độ phân giải trong Affinity Set up
- Sự thay đổi của hiển thị
- Cài đặt AMD Eyefinity
- Công nghệ Fill trong AMD Eyefinity
- Công nghệ Fit trong AMD Eyefinity
- Công nghệ Expand trong AMD Eyefinity
- So sánh các chế độ và lựa chọn tốt nhất
- Đặt chế độ AMD Eyefinity
🖥️ AMD Catalyst Control Center và Khả năng Kết Hợp Độ Phân Giải trong Affinity Set up
Trong bài viết này, chúng ta sẽ tìm hiểu về một số thay đổi mà AMD đã thực hiện trong Catalyst Control Center kể từ phiên bản 14.6. Một trong những thay đổi quan trọng đó là khả năng kết hợp độ phân giải khác nhau trong Affinity Set up. Điều này cung cấp khả năng hiển thị các màn hình với độ phân giải không đồng nhất mà trước đây chỉ có thể thực hiện được trên các màn hình có độ phân giải giống nhau. Với khả năng kết hợp độ phân giải khác nhau trong Affinity Set up, người dùng không còn bị hạn chế trong việc sử dụng các màn hình không cùng độ phân giải, mở ra nhiều khả năng mới trong việc tùy chỉnh giao diện làm việc và trải nghiệm người dùng.
Giới thiệu
AMD Catalyst Control Center là một trong những công cụ quan trọng nhất để điều chỉnh và tùy chỉnh các thiết lập hiển thị trên máy tính. Nó cung cấp cho người dùng nhiều tùy chọn và khả năng linh hoạt để tùy chỉnh độ phân giải, tỷ lệ khung hình, hiệu ứng âm thanh và nhiều hơn nữa. Phiên bản Catalyst 14.6 đã mang đến một số thay đổi đáng chú ý trong Catalyst Control Center, đặc biệt là tính năng Affinity Set up mới cho phép kết hợp các màn hình với độ phân giải khác nhau.
Những thay đổi trong Catalyst Control Center
Trước đây, để kết hợp các màn hình với độ phân giải khác nhau, bạn cần phải sử dụng ba màn hình có độ phân giải giống nhau hoặc thiết lập tất cả các màn hình về độ phân giải thấp nhất chung. Điều này dẫn đến việc một số màn hình bị kéo dãn và không khớp với các màn hình khác, tạo ra hiệu ứng hiển thị không đẹp mắt và không đồng nhất.
Tuy nhiên, với phiên bản Catalyst 14.6, AMD đã giới thiệu tính năng Affinity Set up mới, cho phép người dùng kết hợp các màn hình với độ phân giải khác nhau một cách linh hoạt. Người dùng không còn bị giới hạn bởi việc sử dụng các màn hình có cùng độ phân giải, mở ra nhiều khả năng tùy chỉnh và trải nghiệm người dùng mới.
Khả năng kết hợp độ phân giải trong Affinity Set up
Khả năng kết hợp độ phân giải khác nhau trong Affinity Set up giúp người dùng tùy chỉnh các màn hình với độ phân giải không đồng nhất một cách linh hoạt. Trước đây, để đạt được kết quả tốt nhất, bạn cần sử dụng các màn hình có cùng độ phân giải. Tuy nhiên, với Affinity Set up, bạn có thể kết hợp các màn hình có độ phân giải khác nhau mà không gặp các vấn đề như kéo dãn, không phù hợp hoặc làm mất khớp.
Affinity Set up cung cấp ba chế độ khác nhau để tùy chỉnh hiển thị trên các màn hình kết hợp:
1. Chế độ Fill
Chế độ Fill sẽ lấy độ phân giải cao nhất chung của các màn hình và áp dụng cho tất cả, dẫn đến việc kéo dãn hình ảnh và làm mất khớp. Ví dụ, nếu bạn có Hai màn hình với độ phân giải 1080p và một màn hình với độ phân giải 900p, chế độ Fill sẽ áp dụng độ phân giải 900p cho cả ba màn hình, dẫn đến việc kéo dãn hình ảnh trên hai màn hình có độ phân giải 1080p.
Ưu điểm của chế độ Fill là giúp tận dụng hết không gian hiển thị trên tất cả các màn hình, nhưng nhược điểm là gây ra hiện tượng kéo dãn và mất khớp, làm mất đi sự tỷ lệ và chất lượng hình ảnh.
2. Chế độ Fit
Chế độ Fit là chế độ tốt nhất để hiển thị trên các màn hình kết hợp với độ phân giải khác nhau. Chế độ này sẽ tự động điều chỉnh độ phân giải cao nhất đảm bảo rằng các màn hình có độ phân giải cao hơn sẽ bị cắt bớt phần hiển thị, trong khi các màn hình có độ phân giải thấp hơn sẽ được hiển thị đầy đủ. Ví dụ, nếu bạn có hai màn hình với độ phân giải 1080p và một màn hình với độ phân giải 900p, chế độ Fit sẽ áp dụng độ phân giải 900p cho màn hình có độ phân giải cao hơn, đồng thời cắt bớt một phần của màn hình có độ phân giải thấp hơn để đảm bảo sự khớp và tỷ lệ hình ảnh chính xác.
Chế độ Fit làm giảm hiện tượng kéo dãn và mất khớp hiển thị, giúp hình ảnh trở nên tỷ lệ và bắt mắt hơn. Tuy nhiên, có thể sẽ bị cắt bớt một phần của màn hình có độ phân giải thấp hơn.
3. Chế độ Expand
Chế độ Expand lấy độ phân giải cao nhất của các màn hình và áp dụng cho tất cả, tuy nhiên, thay vì cắt bớt phần hiển thị trên các màn hình có độ phân giải cao hơn, chế độ này sẽ cắt bớt phần hiển thị trên các màn hình có độ phân giải thấp hơn. Điều này dẫn đến việc quá trình kết hợp màn hình sẽ làm mất bớt không gian làm việc, nhưng đảm bảo rằng hình ảnh sẽ được hiển thị đầy đủ và tỷ lệ trên các màn hình có độ phân giải cao hơn.
Chế độ Expand cung cấp trải nghiệm hiển thị tốt nhất cho các màn hình kết hợp, tuy nhiên, bạn cần đảm bảo rằng độ phân giải cao nhất được hỗ trợ trên tất cả các màn hình.
Cài đặt AMD Eyefinity
Để sử dụng khả năng kết hợp độ phân giải trong Affinity Set up, bạn cần cài đặt AMD Eyefinity trên Catalyst Control Center. Đây là một công nghệ tiên tiến cho phép bạn tận dụng tối đa khả năng hiển thị của các màn hình kết hợp.
Để cài đặt AMD Eyefinity, làm theo các bước sau:
- Mở AMD Catalyst Control Center.
- Chọn tab "Display Manager" hoặc "Display Options".
- Nhấp chuột vào tùy chọn "Configure AMD Eyefinity".
- Theo dõi hướng dẫn trên màn hình để hoàn thành quá trình cài đặt.
Sau khi cài đặt thành công, bạn sẽ có thể tận hưởng khả năng kết hợp độ phân giải trong Affinity Set up và tùy chỉnh hiển thị theo ý muốn.
So sánh các chế độ và lựa chọn tốt nhất
Sau khi tìm hiểu về các chế độ trong AMD Eyefinity, bạn có thể tự đánh giá và lựa chọn chế độ phù hợp nhất với nhu cầu và sở thích cá nhân. Dưới đây là một số so sánh giữa các chế độ:
-
Fill: Chế độ này giúp tận dụng hết không gian hiển thị trên tất cả các màn hình, nhưng hình ảnh sẽ bị kéo dãn và không khớp nhau. Đây không phải là chế độ lý tưởng cho trải nghiệm trực quan nhất.
-
Fit: Chế độ này đảm bảo tỷ lệ hình ảnh chính xác trên các màn hình kết hợp, giúp tránh hiện tượng kéo dãn và mất khớp. Một số phần của màn hình có độ phân giải thấp hơn sẽ bị cắt bớt, nhưng trải nghiệm tổng thể sẽ tốt hơn chế độ Fill.
-
Expand: Chế độ này giúp hiển thị đầy đủ hình ảnh trên các màn hình kết hợp, nhưng có thể mất bớt không gian làm việc. Đây là chế độ tối ưu nhất cho các ứng dụng yêu cầu không gian hiển thị rộng.
Tùy thuộc vào ứng dụng và mục đích sử dụng của bạn, bạn có thể lựa chọn chế độ phù hợp nhất để tùy chỉnh hiển thị trên các màn hình kết hợp.
Đặt chế độ AMD Eyefinity
Để đặt chế độ AMD Eyefinity và kết hợp các màn hình với độ phân giải khác nhau, làm theo các bước sau:
- Mở AMD Catalyst Control Center.
- Tìm và chọn mục "AMD Eyefinity".
- Nhấp chuột vào tùy chọn "Create Eyefinity Display Group" hoặc tương tự.
- Chọn các màn hình mà bạn muốn kết hợp và sắp xếp theo ý muốn của bạn.
- Đặt chế độ hiển thị (Fill, Fit hoặc Expand) theo sở thích cá nhân.
- Lưu lại cấu hình và áp dụng thay đổi.
Sau khi áp dụng chế độ AMD Eyefinity, bạn sẽ có thể tận hưởng trải nghiệm hiển thị mới và tùy chỉnh giao diện làm việc trên các màn hình kết hợp với độ phân giải khác nhau.
FAQ
Q: Tại sao tôi nên sử dụng khả năng kết hợp độ phân giải trong Affinity Set up của AMD?
A: Việc sử dụng khả năng kết hợp độ phân giải khác nhau trong Affinity Set up giúp bạn tận dụng tối đa khả năng hiển thị của các màn hình kết hợp. Điều này mở ra nhiều khả năng tùy chỉnh giao diện làm việc và trải nghiệm người dùng mới.
Q: Có những chế độ nào trong AMD Eyefinity?
A: Có ba chế độ trong AMD Eyefinity, bao gồm: Fill, Fit và Expand.
Q: Chế độ nào là lựa chọn tốt nhất cho việc kết hợp màn hình với độ phân giải khác nhau?
A: Lựa chọn tốt nhất phụ thuộc vào sở thích cá nhân và ứng dụng sử dụng. Tuy nhiên, chế độ Fit thường được coi là lựa chọn tốt nhất vì nó đảm bảo tỷ lệ hình ảnh chính xác trên các màn hình kết hợp.
Q: Có những màn hình nào tương thích với khả năng kết hợp độ phân giải trong Affinity Set up?
A: Khả năng kết hợp độ phân giải trong Affinity Set up có thể được áp dụng cho mọi loại màn hình, miễn là chúng được hỗ trợ bởi Catalyst Control Center và AMD Eyefinity.
Q: Tôi có thể sử dụng khả năng kết hợp độ phân giải trong Affinity Set up với các ứng dụng chơi game không?
A: Có, khả năng kết hợp độ phân giải trong Affinity Set up được sử dụng và tương thích với nhiều ứng dụng chơi Game. Nó có thể mang đến trải nghiệm rộng hơn và tỷ lệ hiển thị tốt hơn trong các trò chơi.
 WHY YOU SHOULD CHOOSE TOOLIFY
WHY YOU SHOULD CHOOSE TOOLIFY