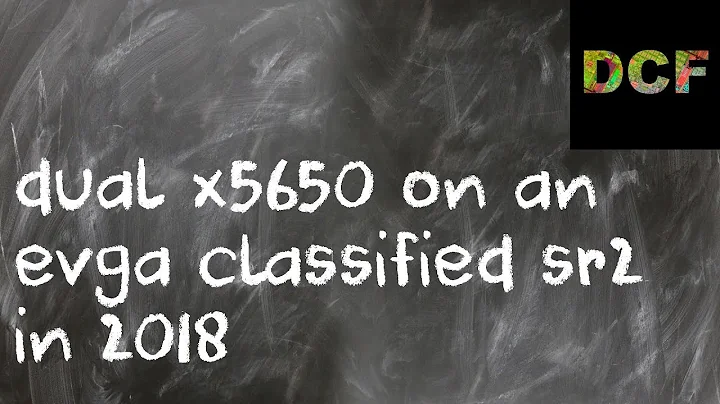Tăng tốc đồ họa NVIDIA GeForce GT-740m 64-bit (GK208)
Mục lục
1. Giới thiệu về đồ họa máy tính và việc tăng tốc đồ họa
- 1.1 Cách tăng tốc đồ họa máy tính là gì?
- 1.2 Tại sao bạn nên tăng tốc đồ họa máy tính?
- 1.3 Các thành phần cần thiết để tăng tốc đồ họa máy tính
- 1.4 Những rủi ro khi tăng tốc đồ họa máy tính
2. Phần mềm tăng tốc đồ họa máy tính
- 2.1 Phần mềm MSI Afterburner
- 2.1.1 Cài đặt phần mềm MSI Afterburner
- 2.1.2 Giao diện phần mềm MSI Afterburner
- 2.1.3 Cách tăng tốc đồ họa với phần mềm MSI Afterburner
- 2.2 Phần mềm EVGA Precision X1
- 2.2.1 Cài đặt phần mềm EVGA Precision X1
- 2.2.2 Giao diện phần mềm EVGA Precision X1
- 2.2.3 Cách tăng tốc đồ họa với phần mềm EVGA Precision X1
3. Cách tăng tốc đồ họa GPU và bộ nhớ
- 3.1 Tăng tốc đồ họa GPU
- 3.1.1 Thông số cơ bản về tăng tốc đồ họa GPU
- 3.1.2 Cách tăng tốc đồ họa GPU bằng phần mềm
- 3.2 Tăng tốc đồ họa bộ nhớ
- 3.2.1 Thông số cơ bản về tăng tốc đồ họa bộ nhớ
- 3.2.2 Cách tăng tốc đồ họa bộ nhớ bằng phần mềm
4. Kiểm tra hiệu suất đồ họa tăng tốc
- 4.1 Đo hiệu suất đồ họa trước khi tăng tốc
- 4.1.1 Các công cụ kiểm tra hiệu suất đồ họa
- 4.1.2 Cách thực hiện kiểm tra hiệu suất đồ họa
- 4.2 So sánh hiệu suất đồ họa trước và sau khi tăng tốc
- 4.2.1 Phân tích kết quả kiểm tra hiệu suất đồ họa
- 4.2.2 Đánh giá hiệu quả của việc tăng tốc đồ họa
5. Những câu hỏi thường gặp về tăng tốc đồ họa máy tính
- 5.1 Tăng tốc đồ họa có an toàn không?
- 5.2 Mức độ tăng tốc đồ họa nào là tối ưu?
- 5.3 Cách giảm rủi ro khi tăng tốc đồ họa máy tính?
- 5.4 Có cần sử dụng tản nhiệt khi tăng tốc đồ họa?
🚀 Tăng tốc đồ họa máy tính: Cách tăng hiệu suất đồ họa một cách an toàn và hiệu quả
Bạn đang tìm cách tăng tốc đồ họa máy tính của mình để có trải nghiệm chơi Game hoặc làm việc mượt mà hơn? Trong bài viết này, chúng tôi sẽ hướng dẫn bạn cách tăng tốc đồ họa máy tính một cách an toàn và hiệu quả.
1. Giới thiệu về đồ họa máy tính và việc tăng tốc đồ họa
1.1 Cách tăng tốc đồ họa máy tính là gì?
Tăng tốc đồ họa máy tính, còn được gọi là overclocking, là quá trình điều chỉnh các thông số của card đồ họa (GPU) và bộ nhớ để đạt được hiệu suất cao hơn. Khi tăng tốc đồ họa, bạn có thể tăng tốc độ xử lý đồ họa, đồng thời cải thiện khả năng hiển thị hình ảnh và tăng số khung hình trên giây trong các trò chơi và ứng dụng đòi hỏi đồ họa cao.
1.2 Tại sao bạn nên tăng tốc đồ họa máy tính?
Tăng tốc đồ họa máy tính có thể mang lại nhiều lợi ích, bao gồm:
- Trải nghiệm chơi game mượt mà hơn: Tăng tốc đồ họa giúp tăng số khung hình trên giây (FPS), giảm sự lag và nâng cao trải nghiệm chơi game.
- Tăng hiệu suất làm việc: Đối với các nhiệm vụ đòi hỏi đồ họa cao như thiết kế đồ họa, chỉnh sửa video, tăng tốc đồ họa giúp cải thiện tốc độ xử lý và thời gian phản hồi của máy tính.
- Tận dụng tối đa thiết bị: Tăng tốc đồ họa có thể giúp bạn trích xuất tối đa khả năng của card đồ họa, không để thiết bị bị rơi vào "đồ cổ" quá sớm.
1.3 Các thành phần cần thiết để tăng tốc đồ họa máy tính
Để có thể tăng tốc đồ họa máy tính, bạn cần có các thành phần sau:
- Card đồ họa hỗ trợ tăng tốc đồ họa: Không phải tất cả các card đồ họa đều có khả năng tăng tốc đồ họa. Bạn cần kiểm tra xem card đồ họa của mình có hỗ trợ tính năng này hay không.
- Phần mềm tăng tốc đồ họa: Có nhiều phần mềm khác nhau giúp bạn tăng tốc đồ họa máy tính, như MSI Afterburner và EVGA Precision X1.
1.4 Những rủi ro khi tăng tốc đồ họa máy tính
Mặc dù tăng tốc đồ họa máy tính có thể mang lại nhiều lợi ích, nhưng cũng có những rủi ro tiềm ẩn. Dưới đây là một số rủi ro cần lưu ý:
- Overclocking không an toàn có thể gây hỏng card đồ họa và gây hỏng hệ thống.
- Quá nhiệt card đồ họa: Khi tăng tốc đồ họa, card có thể nóng hơn nên cần đảm bảo hệ thống làm mát đầy đủ để tránh quá nhiệt.
- Mất bảo hành: Một số hãng có thể không bảo hành cho các sản phẩm bị overclock.
Nên thận trọng và chỉ tăng tốc đồ họa máy tính nếu bạn hiểu rõ rủi ro và biết cách kiểm soát nhiệt độ và điều chỉnh thông số một cách an toàn.
🖥️ Bạn có thể tăng tốc đồ họa máy tính của mình một cách dễ dàng và an toàn để có trải nghiệm chơi game và làm việc tốt hơn. Với phần mềm MSI Afterburner hoặc EVGA Precision X1, bạn có thể điều chỉnh các thông số của card đồ hoạ và bộ nhớ để đạt được hiệu năng tối ưu. Tuy nhiên, hãy thận trọng và đảm bảo hệ thống làm mát đầy đủ để tránh quá nhiệt hoặc hỏng hóc máy tính.
 WHY YOU SHOULD CHOOSE TOOLIFY
WHY YOU SHOULD CHOOSE TOOLIFY