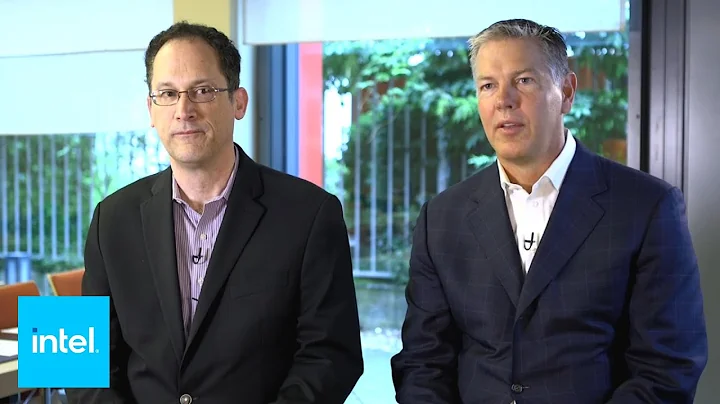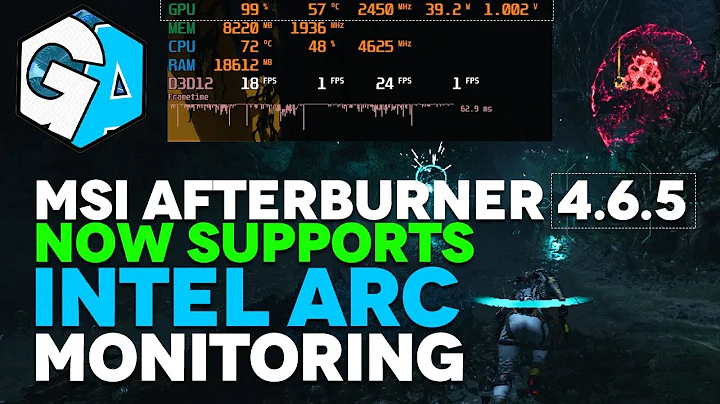Easily Update Bios on Rise Processors with Flash Button Utility
Table of Contents
- Introduction
- Problems with Bios Updates for Rise Processors
- Standardization of Flash Button Utilities
- Tools and Recommendations for Bios Update
- Preparations for Bios Update
- 5.1. Compatibility Check
- 5.2. Identifying Flash Button Support
- 5.3. Formatting the USB Drive
- 5.4. Downloading the Bios
- 5.5. Renaming the Bios File
- Bios Update Process for ASUS Motherboards
- Bios Update Process for MSI Motherboards
- Bios Update Process for Gigabyte Motherboards
- Bios Update Process for ASRock Motherboards
- Conclusion
How to Update Bios on Rise and M4 Motherboards
Are you facing issues with updating the bios on your Rise processors? Don't worry, in this article we will guide you through the step-by-step process of updating the bios using the Flash Button utility. Whether you have an AMD or Intel processor, this article has got you covered. We will discuss the problems with bios updates for Rise processors, the standardization of Flash Button utilities, and provide tools, recommendations, and detailed instructions for updating the bios on different motherboard brands.
1. Introduction
When Rise processors were first introduced in the market, one of the main challenges was updating the bios. It was necessary to have a compatible processor to update the bios, which was not always feasible. However, the Flash Button utility came to the rescue, providing a solution for both AMD and Intel processors.
2. Problems with Bios Updates for Rise Processors
One of the main problems faced by users was the need for a compatible processor to update the bios. This made the process inconvenient and sometimes impossible. However, the Flash Button utility solved this problem by allowing bios updates without a CPU.
3. Standardization of Flash Button Utilities
The Flash Button utility became a standard feature in many motherboard brands, including ASUS, MSI, Gigabyte, and ASRock. The utility allows users to update the bios without directly accessing it with a compatible processor.
4. Tools and Recommendations for Bios Update
Before updating the bios, there are a few things to consider. While the process is relatively easy, it requires careful handling to avoid any potential damage to the motherboard. It is recommended to have the system fully assembled with the processor, RAM, and graphics card, if necessary. This ensures a controlled environment and allows for effective troubleshooting if needed.
5. Preparations for Bios Update
5.1. Compatibility Check
It is important to ensure that your motherboard is compatible with the Flash Button utility. You can easily check if your motherboard supports Flash Button by locating the physical button on the motherboard or by referring to the official website of the motherboard brand.
5.2. Identifying Flash Button Support
Different motherboard brands may use different names for the Flash Button utility. For example, Gigabyte uses "Bios Flashback" and ASUS uses "Flashback Button." Make sure to identify the correct name for your motherboard brand to proceed with the bios update.
5.3. Formatting the USB Drive
To update the bios, you will need a USB drive formatted as FAT32. It is recommended to use a USB 2.0 drive, although other versions can also work. The capacity of the USB drive is not a concern as the bios files are small.
5.4. Downloading the Bios
Visit the official website of your motherboard and navigate to the support section. Look for the bios version that corresponds to your processor. Download the bios file and extract it. Some motherboard brands may require you to rename the bios file to a specific format. Follow the instructions provided on their website to ensure compatibility.
5.5. Renaming the Bios File
If necessary, rename the bios file as instructed by the motherboard brand. Make sure to enable file extensions in your file explorer settings if they are not displayed. This will allow you to change the file name extension accurately.
6. Bios Update Process for ASUS Motherboards
For ASUS motherboards, locate the Flashback Button on the motherboard and connect the USB drive containing the renamed bios file. Power on the system and wait until the Flashback LED stops blinking, indicating that the bios update is complete. It is important not to interrupt the process during this time.
7. Bios Update Process for MSI Motherboards
For MSI motherboards, connect the USB drive with the renamed bios file to the specified USB port. Press and hold the Flash Button until the Flash LED starts blinking. Wait until the LED stops blinking to ensure the bios update is finished. Avoid any interruptions during the process to prevent any potential issues.
8. Bios Update Process for Gigabyte Motherboards
For Gigabyte motherboards, locate the Bios Flashback Button on the motherboard and insert the USB drive with the renamed bios file. Press and hold the button until the LED starts flashing. Wait until the LED stops flashing to confirm the completion of the bios update. Ensure no interruptions occur during the process.
9. Bios Update Process for ASRock Motherboards
For ASRock motherboards, follow the same process of connecting the USB drive with the renamed bios file to the designated USB port. Press and hold the Flash Button until the LED stops flashing, signifying the successful completion of the bios update.
10. Conclusion
Updating the bios on Rise and M4 motherboards can be a straightforward process when using the Flash Button utility. By following the recommended preparations and the specific instructions for your motherboard brand, you can ensure a successful bios update without the need for a compatible processor. Remember to exercise caution and avoid interrupting the process to minimize the risk of damaging the motherboard.
With the provided tools and recommendations, you can now confidently update the bios on your Rise processor-based system. Enjoy the enhanced performance and compatibility that comes with the latest bios updates.
Pros:
- Convenient bios update process without a compatible processor
- Standardization of Flash Button utility across different motherboard brands
- Easy identification of Flash Button support on motherboards
- Detailed instructions for bios update on ASUS, MSI, Gigabyte, and ASRock motherboards
Cons:
- The bios update process may take longer to complete in certain cases
- Incorrect handling or interruptions during the process can potentially damage the motherboard
Highlights
- Updating the bios on Rise processors made easy with the Flash Button utility
- Flash Button utility standardized for AMD and Intel processors across motherboard brands
- Detailed instructions for bios update on ASUS, MSI, Gigabyte, and ASRock motherboards
- Preparations, tools, and recommendations to ensure a successful and safe bios update
FAQ
Q: Can I update the bios without a compatible processor using the Flash Button utility?
A: Yes, the Flash Button utility allows bios updates without a compatible processor.
Q: How can I identify if my motherboard supports the Flash Button utility?
A: Check for a physical button on the motherboard labeled as "Flash Button" or refer to the official website of your motherboard brand for compatibility information.
Q: What should I do if the bios update process takes a long time?
A: It is normal for the process to take some time, but if it exceeds the expected duration significantly, ensure that there are no interruptions and wait for the update to complete.
Q: Are there any risks involved in updating the bios using the Flash Button utility?
A: Updating the bios using the Flash Button utility is generally safe when following the instructions carefully. However, interruptions or mishandling during the process can potentially damage the motherboard.
Q: Can I update the bios on my Rise processor-based system using a different utility?
A: While other utilities may exist, the Flash Button utility is recommended for bios updates on Rise processor-based systems as it provides a convenient and reliable solution.
 WHY YOU SHOULD CHOOSE TOOLIFY
WHY YOU SHOULD CHOOSE TOOLIFY