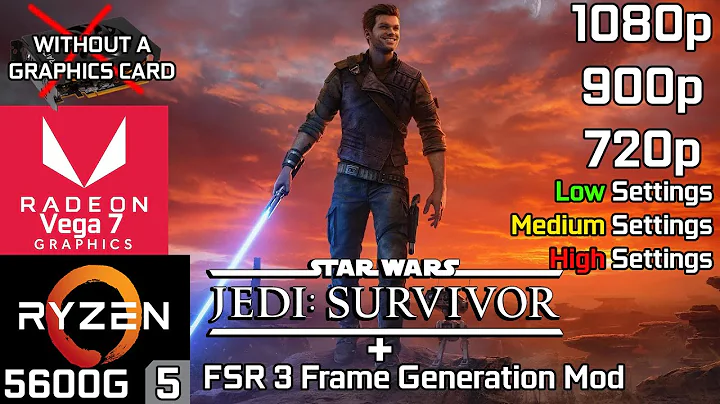Most people like


 10.6K
10.6K
 13.52%
13.52%
 14
14


 43.1K
43.1K
 17.49%
17.49%
 24
24


 < 5K
< 5K
 37.79%
37.79%
 9
9


 24.9K
24.9K
 16.55%
16.55%
 65
65


 < 5K
< 5K
 25.2%
25.2%
 10
10


 7.3K
7.3K
 47.36%
47.36%
 16
16


 < 5K
< 5K
 13
13


 45.7K
45.7K
 16.2%
16.2%
 44
44
- App rating
- 4.9
- AI Tools
- 100k+
- Trusted Users
- 5000+
 WHY YOU SHOULD CHOOSE TOOLIFY
WHY YOU SHOULD CHOOSE TOOLIFY
TOOLIFY is the best ai tool source.