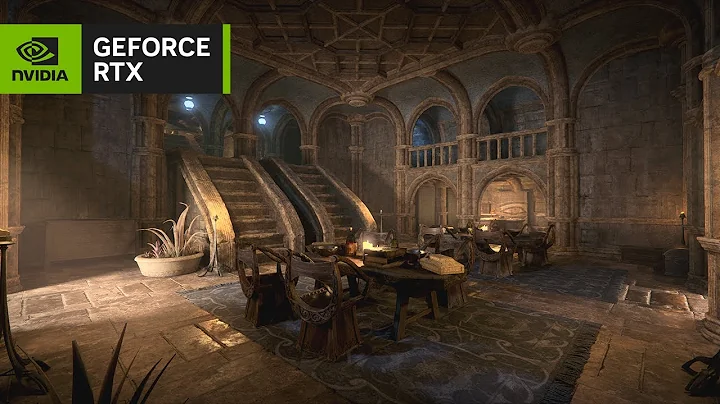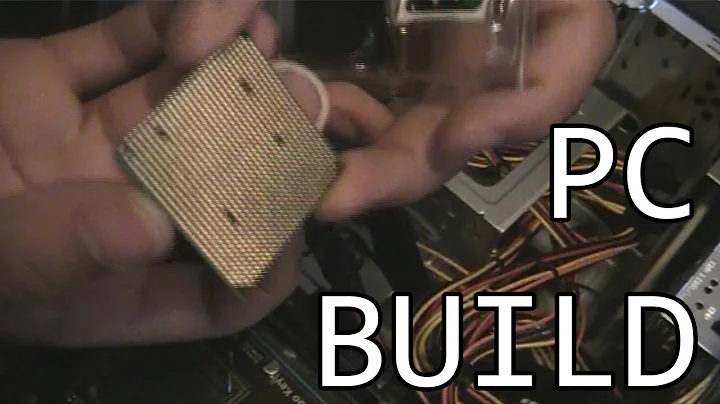NVIDIA Shield TV 루팅하는 방법!
📖 목차
- 소개
- 필요한 준비물
- Nvidia Shield TV 루팅하기
- 3.1 개발자 옵션 활성화
- 3.2 USB 전송 설정
- 3.3 PC와 Shield TV 연결
- 3.4 부트로더 재부팅
- 3.5 Fastboot 및 ADB 설정
- 3.6 부트로더 잠금 해제
- 3.7 Nvidia Shield TV 다시 설정하기
- 3.8 부트로더 재부팅
- 3.9 TWRP 설치하기
- 3.10 SuperSU 설치하기
- 3.11 Nvidia Shield TV 다시 부팅
❗ Nvidia Shield TV 루팅하기
Nvidia Shield TV를 루팅하는 방법에 대해 알려드리겠습니다. 이 가이드는 최신 Oreo 업데이트가 적용된 16GB 버전의 Nvidia Shield TV에 적용되며, 몇 가지 준비물이 필요합니다. PC, USB 케이블, USB 마우스 및 키보드, 그리고 1080p 디스플레이가 필요합니다. 4K 디스플레이에서는 제대로 작동하지 않으므로 유의해주세요. 이 가이드는 경험이 없어도 단계별로 따라하시면 어렵지 않게 따라갈 수 있습니다.
1. 소개
Nvidia Shield TV를 루팅하면 커스텀 운영체제 소프트웨어를 설치할 수 있지만, 이로 인해 보증이 무효화될 수 있으며, 커스텀 운영체제는 기본적인 테스트를 거치지 않았으므로 일부 정상적인 작동이 보장되지 않을 수 있습니다. 하지만 당연히 이를 원하는 분들을 위해 이 가이드를 제공하고 있으며, 안전한 방법을 소개하고 있으니 안심하셔도 좋습니다.
2. 필요한 준비물
Nvidia Shield TV를 루팅하려면 다음과 같은 준비물이 필요합니다.
- PC
- Nvidia Shield TV
- USB 케이블
- USB 마우스
- USB 키보드
- 1080p 디스플레이
이 준비물을 모두 준비하셨다면, 다음 단계로 넘어갈 준비가 되었습니다.
3. Nvidia Shield TV 루팅하기
이제 Nvidia Shield TV를 루팅해보겠습니다. 아래의 단계대로 따라하시면 됩니다.
3.1 개발자 옵션 활성화
먼저, Nvidia Shield TV에서 개발자 옵션과 USB 전송을 활성화해야 합니다. 설정으로 이동하고 개발자 옵션을 찾아주세요. 개발자 옵션을 찾으실 때는 "빌드" 옵션을 7번 클릭하면 됩니다. 그런 다음 개발자 옵션이 활성화된 것을 확인할 수 있습니다. USB 전송은 저장소 및 재설정 메뉴에서 확인하시면 됩니다.
3.2 USB 전송 설정
USB 전송 설정이 활성화되어 있는지 확인해주세요. 이 설정이 활성화되어 있어야 컴퓨터와의 USB 연결이 가능합니다. 컴퓨터와의 연결을 위해 USB 케이블을 사용하시게 되는데, 이때는 무선 연결이 아닌 USB 연결을 사용해야 합니다. 네트워크 연결 설정은 중요하지 않으니 걱정하지 않으셔도 됩니다.
3.3 PC와 Shield TV 연결
PC와 Nvidia Shield TV를 USB 케이블로 연결해주세요. 이때 USB 마우스와 키보드도 연결해야 합니다. 이 작업은 USB 연결을 통해서만 가능하므로 블루투스로 연결할 수는 없습니다. 모든 준비가 완료되셨으면 컴퓨터에서 필요한 파일을 다운로드해주세요. 필요한 파일은 ADB, Fastboot, Shield Family Drivers, TWRP, 그리고 SuperSU입니다. 이 파일들에 대한 링크는 아래의 자료들에 포함되어 있습니다.
3.4 부트로더 재부팅
부트로더를 재부팅해야 합니다. 이를 위해 PC에서 adb reboot bootloader라는 명령어를 입력합니다. 이 명령어를 입력하면 Nvidia Shield TV가 재부팅됩니다. 이때 USB 케이블을 사용하는 관계로 제가 사용 중인 캡쳐 카드 소프트웨어가 저의 Shield TV를 초기화하므로 이와 같은 화면이 나타납니다. 이 화면에서 USB 키보드와 마우스를 사용하면 이동할 수 있습니다.
3.5 Fastboot 및 ADB 설정
PC에서 fastboot devices를 실행하여 Nvidia Shield TV와의 연결이 제대로 되었는지 확인합니다. 연결이 제대로 되지 않을 경우, PC에 제대로된 드라이버가 설치되어 있는지 확인해야 합니다. 설치된 드라이버가 없을 경우, Device Manager를 열고 관련 드라이버를 다시 설치해야 합니다.
3.6 부트로더 잠금 해제
부트로더를 잠금 해제해야 합니다. 이 작업은 Nvidia Shield TV를 초기화시킬 수 있으므로 모든 데이터를 미리 백업해두는 것이 좋습니다. 부트로더 잠금 해제를 위해 fastboot oem unlock라는 명령어를 입력해주세요. 이 명령어를 입력하면 화면에 확인 메시지가 나타나는데, "Always allow"를 선택하고 "OK"를 눌러주세요. Nvidia Shield TV가 잠금 해제되면, 계속 진행하기 전에 화면이 정상적으로 나타날 때까지 기다려야 합니다.
3.7 Nvidia Shield TV 다시 설정하기
Nvidia Shield TV가 초기화되면 설정을 다시 진행해야 합니다. 다시 설정하기 위해 Nvidia Shield TV에서 언어를 선택하고 로그인해주세요. Nvidia Shield TV는 자동으로 업데이트를 진행하게 되는데, 이 업데이트 과정에서 Nvidia Shield TV가 재부팅 될 수 있습니다. 이때는 기다려주세요. 설정이 완료된 후에야 다음 단계로 넘어갈 수 있습니다.
3.8 부트로더 재부팅
부트로더를 다시 재부팅해야 합니다. 이를 위해 PC에서 adb reboot bootloader라는 명령어를 입력하세요. 이 명령어를 입력하면 Nvidia Shield TV가 재부팅됩니다.
3.9 TWRP 설치하기
이제 TWRP를 설치해보겠습니다. 이전에 언급한대로 TWRP 파일 이름을 변경하여 편리하게 입력할 수 있도록 하였습니다. 이제 PC에서 fastboot boot twrp.img라는 명령어를 입력하세요. 이렇게 하면 TWRP가 설치될 것입니다. 만약 설치가 제대로 되지 않는다면 이전 단계를 반복해보세요.
3.10 SuperSU 설치하기
이제 SuperSU를 설치해야 합니다. Nvidia Shield TV에서 TWRP 메뉴로 들어가면 ADB side load 옵션을 선택하세요. 그런 다음 PC에서 adb sideload supersu.zip라는 명령어를 입력하세요. 이 명령어를 입력하면 SuperSU가 설치될 것입니다. 설치가 완료되기까지 기다려야 하며, 설치 도중 장치가 재부팅 될 수도 있습니다. 재부팅 시 주의해서 대기하세요.
3.11 Nvidia Shield TV 다시 부팅
이제 Nvidia Shield TV를 다시 부팅해주세요. 부팅이 완료되면 앱 목록에서 SuperSU를 확인할 수 있습니다. SuperSU 앱을 열어보면 앱이 구성되지 않았다는 메시지가 나타날 수 있습니다. 이는 정상적인 현상이니 걱정하지 않으셔도 됩니다. 루팅이 제대로 완료되었고 SuperSU가 활성화되었습니다.
🔥 강조점
- Nvidia Shield TV를 루팅하는 방법을 상세하게 안내했습니다.
- 모든 단계를 단계별로 설명하여 누구나 쉽게 따라 할 수 있도록 했습니다.
- 루팅 과정에서 주의해야 할 부분을 강조했습니다.
- 문제 발생 시 도움을 요청할 수 있는 방법을 안내했습니다.
📌 FAQ
Q: 부트로더를 루팅하면 보증이 무효화되나요?
A: 네, 부트로더를 루팅하면 보증이 무효화될 수 있습니다. 이 점을 유의하시기 바랍니다.
Q: 루팅 후에도 Nvidia Shield TV를 정상적으로 사용할 수 있나요?
A: 네, 루팅 후에도 Nvidia Shield TV를 정상적으로 사용할 수 있습니다. 다만, 커스텀 운영체제 소프트웨어를 설치하게 되면 기본적인 테스트가 이루어지지 않았으므로 모든 작동이 보장되지는 않을 수 있습니다.
Q: 루팅 과정에서 문제가 발생했을 때 도움을 받을 수 있나요?
A: 예, 루팅 과정에서 문제가 발생했을 때는 댓글로 문의해주시면 가능한 빠른 시일 내에 도움을 드리겠습니다.
🔗 자료


 161.6K
161.6K
 54.33%
54.33%
 12
12


 134.6K
134.6K
 63.43%
63.43%
 10
10


 < 5K
< 5K
 13
13


 10.6K
10.6K
 13.52%
13.52%
 14
14


 45.7K
45.7K
 16.2%
16.2%
 45
45


 < 5K
< 5K
 1
1


 < 5K
< 5K
 31.09%
31.09%
 3
3


 43.1K
43.1K
 17.49%
17.49%
 24
24
 WHY YOU SHOULD CHOOSE TOOLIFY
WHY YOU SHOULD CHOOSE TOOLIFY