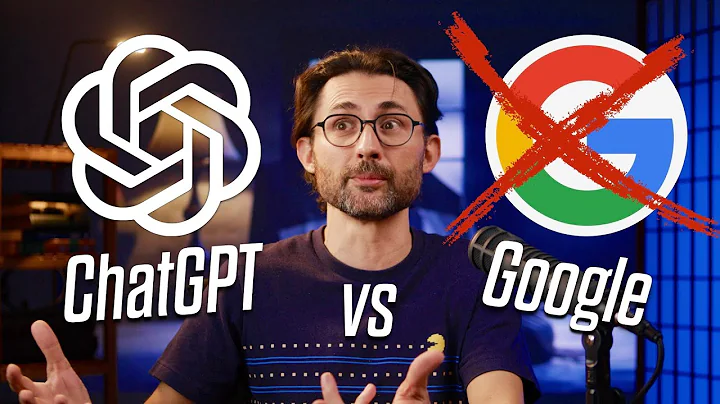Troubleshooting MBR2GPT Error: Missing OS Partition(s)
Table of Contents
- Introduction
- Understanding the Error
- Reasons for the Error
3.1 Missing Boot Configuration Database
3.2 Missing EFI Partition
3.3 Deleted Recovery Partition
- Removing Entries for Secondary Operating System
- Deleting the Recovery Partition
- Fixing the Error with Recovery Environment
- Finding the Recovery File
- Copying the Recovery File
- Enabling the Recovery Environment
- Deleting the Recovery Entry from Boot Configuration Database
- Successfully Converting from MBR to GPT
How to Fix the "Cannot Find OS Partition for Disk 0" Error
Are You facing an error while converting your disk from MBR to GPT using the MBR to GPT command line utility? The error message says "Cannot find OS partition for Disk 0." In this article, we will explore the different reasons behind this error and provide step-by-step solutions to fix it.
1. Introduction
When converting your disk from MBR to GPT, the process scans the boot configuration database located in the active partition. If you're moving to the UEFI partition style, you need to have an EFI partition that contains the Boot Configuration Database (BCD) file. This file is crucial for the conversion process. In case the process encounters any issues, such as finding a boot partition that doesn't exist or pointing to a recovery partition that is missing, it will result in the "Cannot find OS partition for Disk 0" error.
2. Understanding the Error
The "Cannot find OS partition for Disk 0" error occurs when the conversion process fails to locate the necessary partitions or entries in the boot configuration database. There are several reasons why this error may occur, including missing boot configuration files, deleted recovery partition, or incorrect entries for secondary operating systems.
3. Reasons for the Error
3.1 Missing Boot Configuration Database
One possible reason for the error is the absence of the Boot Configuration Database (BCD) file in the active partition. The BCD file contains crucial information about the operating system's boot process, and without it, the conversion process cannot proceed.
3.2 Missing EFI Partition
When converting to the GPT partition style, you need to have an EFI partition that contains the BCD file. If the EFI partition or the BCD file is missing, the conversion process will fail and display the "Cannot find OS partition for Disk 0" error.
3.3 Deleted Recovery Partition
If you have recently deleted the recovery partition, either intentionally or accidentally, this can also result in the error. The recovery partition holds important files necessary for recovering or repairing your computer in case of system issues. Without this partition, the conversion process cannot find the required files, leading to the error.
4. Removing Entries for Secondary Operating System
If you have a dual-boot setup with two operating systems on separate hard disks, the conversion process may fail. In such cases, it is necessary to delete the entries for the secondary operating system from the boot configuration database to resolve the error.
To remove the entries for the secondary operating system:
- Open the Start menu and search for "ms config" or "System Configuration."
- In the System Configuration window, go to the "Boot" tab.
- Select the Second entry for the secondary operating system and click on the "Delete" button.
- Set the remaining entry as the default by selecting it and clicking on the "Set as Default" button.
5. Deleting the Recovery Partition
In some cases, the error occurs due to a deleted recovery partition. This often happens when upgrading to a new hard disk and only cloning the active and boot partitions, without including the recovery partition. To fix this, you can delete the recovery partition entry from the boot configuration database.
To delete the recovery partition entry:
- Open the Command Prompt as an administrator by right-clicking the Start button and selecting "Command Prompt (Admin)."
- Run the command "diskpart" to open the DiskPart utility.
- Use the "list disk" command to display the list of available disks.
- Select the disk containing the recovery partition by using the "select disk [number]" command.
- Use the "list partition" command to see the list of partitions on the selected disk.
- Select the recovery partition by using the "select partition [number]" command.
- Delete the recovery partition by using the "delete partition override" command. Note that the "override" flag is required to force the deletion.
- Verify that the partition has been deleted by checking the Disk Management tool.
6. Fixing the Error with Recovery Environment
If you wish to restore the recovery partition to fix the error, you will need to obtain the recovery file. Since the partition has been deleted, the file is no longer available. There are two options to obtain the recovery file: copy it from another operating system or extract it from the Windows installation media.
To fix the error with the recovery environment:
- Access another operating system where the recovery file is present.
- Locate the recovery file in the system32\recovery folder.
- Copy the recovery file to the machine where the error occurs.
- Paste the recovery file into the system32\recovery folder of the affected machine.
- Enable the recovery environment by running the command "reagentc /enable."
7. Finding the Recovery File
The recovery file required to fix the error can be found in the system32\recovery folder of an operating system. It is usually located within the recovery partition. However, if the partition has been deleted, the recovery file needs to be obtained from another source.
8. Copying the Recovery File
Once you have located the recovery file, you can copy it to the machine encountering the error. The file should be pasted into the system32\recovery folder. This allows the system to access the necessary recovery files during the conversion process.
9. Enabling the Recovery Environment
To enable the recovery environment after copying the recovery file, run the command "reagentc /enable" in the Command Prompt. This command reinstates the recovery partition or entry, allowing the conversion process to locate the required files and proceed without the error.
10. Deleting the Recovery Entry from Boot Configuration Database
If you are not interested in using the recovery partition or have already fixed the recovery environment using the previous steps, you can choose to delete the recovery entry from the boot configuration database. This ensures that the error does not occur in future conversion processes.
To delete the recovery entry:
- Open the Command Prompt as an administrator.
- Run the command "bcdedit" and note down the identifier of the recovery entry.
- Run the command "bcdedit /delete {identifier}" to delete the recovery entry.
11. Successfully Converting from MBR to GPT
After following the appropriate steps to fix the error, you should be able to convert your disk from MBR to GPT successfully. The conversion process will Create the necessary partitions, including the EFI partition, and configure the boot configuration files accordingly.
In conclusion, the "Cannot find OS partition for Disk 0" error can be resolved by addressing the specific reasons behind it. Whether it's missing boot configuration files, deleted recovery partitions, or incorrect entries, the solutions provided in this article will guide you through the process, ensuring a successful disk conversion. Remember to follow the steps carefully and make the necessary backups before making any changes to your disk partitions.
Highlights
- Understand the reasons behind the "Cannot find OS partition for Disk 0" error.
- Remove entries for secondary operating systems to fix the error.
- Delete the recovery partition if it has been mistakenly removed.
- Obtain the recovery file from another operating system or the Windows installation media.
- Enable the recovery environment to resolve the error.
- Delete the recovery entry from the boot configuration database, if desired.
- Successfully convert your disk from MBR to GPT after resolving the error.
FAQ
Q: What is the cause of the "Cannot find OS partition for Disk 0" error?
A: The error occurs when the conversion process fails to find the necessary partitions or entries in the boot configuration database due to missing boot configuration files, deleted recovery partitions, or incorrect entries.
Q: How can I fix the error if I have a dual-boot setup?
A: To fix the error in a dual-boot setup, you need to remove the entries for the secondary operating system from the boot configuration database. This ensures that only the relevant entries are present for a successful conversion.
Q: Can I recover the deleted recovery partition?
A: Yes, you can recover the deleted recovery partition by obtaining the recovery file from another operating system or the Windows installation media, copying it to the affected machine, and enabling the recovery environment.
Q: Is it possible to delete the recovery entry from the boot configuration database?
A: Yes, if you are not interested in using the recovery partition or have already fixed the recovery environment, you can delete the recovery entry from the boot configuration database to prevent the error from occurring in future conversions.
Q: Is there a risk of data loss during the conversion process?
A: Converting your disk from MBR to GPT carries a risk of data loss. It is essential to back up your important files before proceeding with the conversion to ensure their safety.


 134.6K
134.6K
 63.43%
63.43%
 9
9
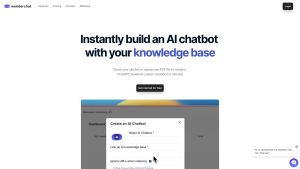

 61K
61K
 31%
31%
 4
4


 < 5K
< 5K
 17.89%
17.89%
 4
4
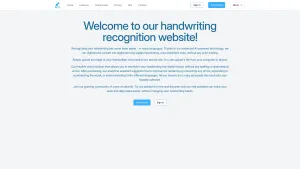

 < 5K
< 5K
 31.34%
31.34%
 5
5
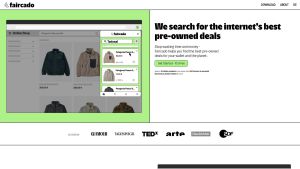

 15.6K
15.6K
 66.97%
66.97%
 4
4


 27.1K
27.1K
 9.92%
9.92%
 24
24


 874.9K
874.9K
 22.98%
22.98%
 14
14


 5.5K
5.5K
 62.75%
62.75%
 9
9
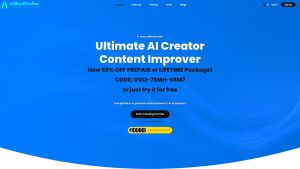

 < 5K
< 5K
 17
17
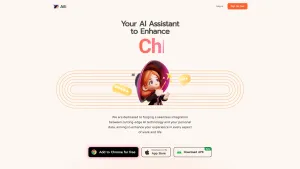

 11.1K
11.1K
 38.23%
38.23%
 2
2
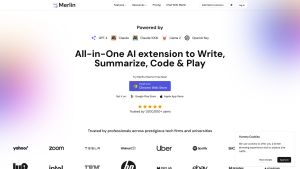

 1.4M
1.4M
 16.95%
16.95%
 5
5
 WHY YOU SHOULD CHOOSE TOOLIFY
WHY YOU SHOULD CHOOSE TOOLIFY