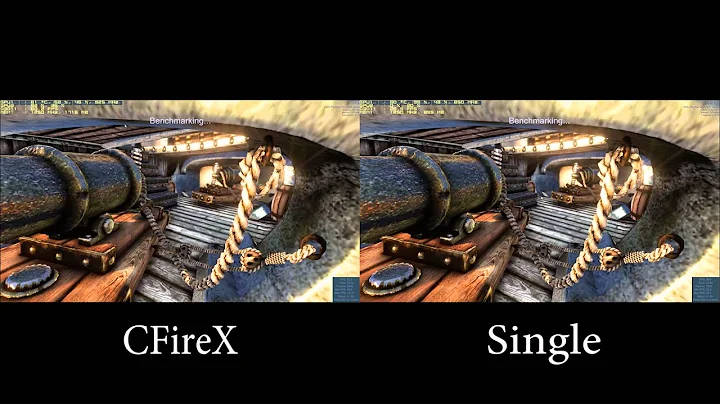Configuring BIOS for Windows: Access, Navigate, and Troubleshoot
Table of Contents
- Introduction
- Understanding the BIOS
- Different BIOS Versions
- Windows 7
- Windows 8
- Windows 10
- Accessing the BIOS
- Restarting the PC
- Entering the BIOS Setup
- Navigating the BIOS
- Changing Language Settings
- Adjusting Boot Sequence
- Enabling/Disabling Options
- Booting from USB
- Configuring USB as First Boot Device
- Starting the Boot Process
- Installing Windows
- Troubleshooting
- Conclusion
Understanding the BIOS and Configuring Windows
The BIOS (Basic Input/Output System) is a critical component of any computer system. It is responsible for initializing hardware components and loading the operating system. In this article, we will explore how to access and configure the BIOS to install or troubleshoot Windows.
1. Introduction
Before we delve into the intricacies of the BIOS, let's briefly understand its role in the computer system. The BIOS is firmware embedded in the computer's motherboard that provides essential functions for the hardware to communicate with the operating system. It is the first software that runs when you power on your computer and acts as a bridge between the hardware and the operating system. Understanding how to access and configure the BIOS is essential for certain tasks, such as changing boot devices, adjusting system settings, and installing or troubleshooting the operating system.
2. Different BIOS Versions
The BIOS comes in various versions, each tailored for different operating systems. These versions may differ in terms of layout, options, and compatibility. It is crucial to be aware of the specific BIOS version you have when working with your computer. Let's take a look at some common BIOS versions for different Windows operating systems.
2.1 Windows 7
Windows 7 is one of the most widely used operating systems, and its BIOS configuration differs slightly from other versions. When accessing the BIOS on a Windows 7 system, you will typically need to press a specific key during the startup process. This key varies depending on the manufacturer but is often either "F2" or "Delete".
2.2 Windows 8
Windows 8 introduced a new feature called "Fast Startup," which allows the system to boot quickly. However, this feature may prevent you from accessing the BIOS using the traditional methods. To access the BIOS on a Windows 8 system, follow these steps:
- Open the charms bar by swiping from the right edge of the screen or pressing the "Windows" key + "C".
- Click on the "Settings" option, then select "Change PC settings".
- Navigate to the "General" tab and click on "Restart now" under the "Advanced startup" section.
- Your computer will restart and Present you with several options. Click on "Troubleshoot" and then "Advanced options".
- Finally, select "UEFI Firmware Settings" to access the BIOS.
2.3 Windows 10
Windows 10, the latest version of Microsoft's operating system, has its own unique methods for accessing the BIOS. Here's how you can do it:
- Open the "Start" menu and click on the "Power" button.
- Hold down the "Shift" key and click on "Restart".
- Your computer will restart and present you with several options. Click on "Troubleshoot" and then "Advanced options".
- From the advanced options menu, select "UEFI Firmware Settings" to access the BIOS.
It's worth noting that the above methods may vary slightly depending on your computer's manufacturer. Always refer to your computer's documentation or the manufacturer's website for specific instructions.
3. Accessing the BIOS
Now that we understand the importance of the BIOS and its different versions let's learn how to access it. The process may differ slightly depending on your computer's manufacturer, but the general steps remain the same.
3.1 Restarting the PC
To access the BIOS, you will need to restart your computer. Click on the "Start" menu and select "Restart" or use the keyboard shortcut "Ctrl + Alt + Delete".
3.2 Entering the BIOS Setup
During the restart process, you need to press a specific key to enter the BIOS setup. This key varies depending on the manufacturer and is often displayed on the screen during startup. Common keys for accessing the BIOS are "F2", "Delete", "F10", or "Esc". Continuously press the designated key until the BIOS setup screen appears.
In some cases, your computer may have a pre-boot menu that allows you to select the device to boot from without entering the BIOS setup. If this is the case, select the boot device (such as the USB drive) and press the key to enter the BIOS setup if necessary.
Once you successfully enter the BIOS setup, you are ready to navigate and configure various settings.
4. Navigating the BIOS
The BIOS setup screen may appear overwhelming at first glance due to the multitude of options and settings. However, with a bit of guidance, navigating the BIOS becomes a straightforward process. Let's explore the essential aspects of the BIOS setup.
4.1 Changing Language Settings
One of the first things you may want to do is change the language settings of the BIOS. This can be particularly helpful if you are not proficient in the default language. Navigate to the language settings section and select your preferred language. Save the changes and proceed with the other configurations.
4.2 Adjusting Boot Sequence
Configuring the boot sequence determines the order in which devices are checked for bootable media. If you want to boot from a USB drive, you need to ensure that it is given priority in the boot sequence. Locate the boot options or boot sequence section in the BIOS setup and set the USB drive as the first boot device. Save the changes and exit the BIOS setup.
4.3 Enabling/Disabling Options
The BIOS provides a range of options that can be enabled or disabled depending on your requirements. These options may include features such as virtualization, secure boot, power management, and more. Carefully review each option and enable or disable them as needed.
5. Booting from USB
Booting from a USB drive is a common method used to install or troubleshoot operating systems. Let's explore how to configure the BIOS to boot from a USB device.
5.1 Configuring USB as First Boot Device
In the BIOS setup, navigate to the boot options or boot order section. Set the USB drive as the first boot device, ensuring that it takes precedence over other devices. Save the changes and exit the BIOS setup.
5.2 Starting the Boot Process
Upon saving the changes and exiting the BIOS setup, your computer will automatically restart. Ensure that the USB drive is connected and press the "Enter" key when prompted to start the boot process. The system will begin loading the necessary files from the USB drive, allowing you to install or troubleshoot the operating system.
6. Installing Windows
Once you have successfully booted from the USB drive, the Windows installation process will commence. Follow the on-screen instructions to complete the installation. Make sure to select the appropriate options and customize the settings based on your preferences.
7. Troubleshooting
In case you encounter any issues during the installation or booting process, refer to the troubleshooting section of your computer's documentation or the manufacturer's website. Common issues include incompatible BIOS settings, incorrect boot order, or faulty USB drives. Troubleshooting steps may vary depending on the specific issue and computer manufacturer.
8. Conclusion
Configuring the BIOS is an essential skill for anyone working with computers, especially when it comes to installing or troubleshooting operating systems. By understanding how to access and navigate the BIOS, you can ensure a smooth and efficient process. Remember to consult your computer's documentation or the manufacturer's website for specific instructions related to your system. With the right knowledge and guidance, you can confidently configure the BIOS and make the necessary adjustments to suit your needs.
Highlights
- The BIOS is a critical component of a computer system, responsible for initializing hardware and loading the operating system.
- Different BIOS versions exist for various Windows operating systems, such as Windows 7, Windows 8, and Windows 10.
- Accessing the BIOS requires restarting the PC and pressing a specific key during startup.
- Navigating the BIOS involves changing language settings, adjusting boot sequences, and enabling or disabling options.
- Booting from a USB drive is a common method for installing or troubleshooting operating systems.
- Troubleshooting may be necessary for issues such as incompatible BIOS settings or faulty USB drives.
FAQ
Q: Can I access the BIOS on any computer?
A: Yes, almost all computers have a BIOS that can be accessed. However, the specific key or method may vary depending on the manufacturer.
Q: Can I change the BIOS settings without any risks?
A: While changing the BIOS settings is generally safe, it's important to be cautious and only modify settings if you fully understand their implications. Incorrect changes can cause system instability or prevent the computer from booting.
Q: Do I need to access the BIOS to install Windows?
A: Accessing the BIOS is not always necessary for installing Windows. However, it may be required if you need to change boot settings or configure specific options.
Q: How do I revert changes made in the BIOS?
A: Most BIOS setups allow you to restore default settings by selecting the appropriate option within the BIOS menu. This will undo any changes you made and reset the BIOS to its original configuration.
 WHY YOU SHOULD CHOOSE TOOLIFY
WHY YOU SHOULD CHOOSE TOOLIFY