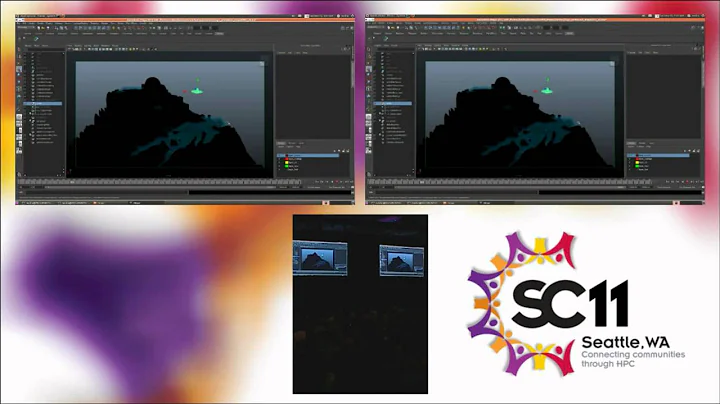Step-by-Step Guide: Installing I9-13900KF on Gigabyte UD Z790 with Noctua NH-U14S CPU Cooler
Table of Contents
- Introduction
- Unboxing and Setup
- Removing the CPU from the Existing Motherboard
- Installing the Noctua NH U14S CPU Cooler
- Installing the CPU in the New Motherboard
- Attaching the Base Plate and Spacers
- Installing the CPU Cooler Brackets
- Applying Thermal Paste
- Tightening the CPU Cooler
- Checking RAM Compatibility
- Installing RAM
- Conclusion
Unboxing and Setup
In this article, we will be going through the process of installing the Intel i9-13900KF processor and the Noctua NH U14S CPU cooler. We will start by unboxing the components and setting up the workspace for the installation.
Before we begin the installation process, it is important to ensure that we have all the necessary tools and components ready. This includes the CPU, CPU cooler, motherboard, thermal paste, and any additional components such as RAM or storage devices.
1. Introduction
The Intel i9-13900KF is a high-performance processor designed for gaming and heavy multitasking. It features a 12-core, 24-thread configuration and operates at a base clock speed of 3.5GHz, which can be boosted up to 5.1GHz. The Noctua NH U14S CPU cooler is known for its excellent cooling performance and low noise levels, making it an ideal choice for enthusiasts and overclockers.
2. Unboxing and Setup
Before we begin the installation process, let's unbox the components and set up our workspace. Make sure to work on a clean and static-free surface to avoid any damage to the components.
Start by carefully unboxing the Intel i9-13900KF processor and the Noctua NH U14S CPU cooler. Take out each component and inspect them for any signs of damage. It is also a good idea to read the user manual or installation guide provided by the manufacturers to familiarize yourself with the components and the installation process.
Once you have inspected the components, prepare the motherboard by placing it on a non-conductive surface. Ensure that the motherboard is compatible with the Intel i9-13900KF processor and supports the LGA 1700 socket.
3. Removing the CPU from the Existing Motherboard
If you are upgrading from an existing system, you will need to remove the CPU from the old motherboard before proceeding with the installation. Carefully remove the CPU cooler, if it is still attached, and gently lift the CPU from its socket.
It is important to handle the CPU with care to avoid any damage to the delicate pins or the CPU itself. Place the CPU in a protective cover or packaging to keep it safe during the transition to the new motherboard.
4. Installing the Noctua NH U14S CPU Cooler
The Noctua NH U14S CPU cooler offers excellent cooling performance and quiet operation. To install the CPU cooler, start by attaching the base plate to the motherboard. Refer to the instruction manual or the manufacturer's guide for the specific installation procedure for your motherboard.
Once the base plate is securely attached, place the spacers onto the threaded posts, ensuring they are aligned with the CPU cooler. Carefully place the CPU cooler onto the CPU, aligning the brackets with the threaded posts and the cooler with the CPU.
5. Installing the CPU in the New Motherboard
Now that the CPU cooler is in place, it's time to install the Intel i9-13900KF processor into the new motherboard. Start by identifying the triangle marker on the CPU and Align it with the corresponding marker on the motherboard socket.
Gently place the CPU into the socket, making sure it is seated correctly. Be careful not to apply too much pressure as this could cause damage to the CPU or the socket. Once the CPU is in place, close the socket cover and secure it, ensuring that the CPU is held firmly.
6. Attaching the Base Plate and Spacers
To ensure proper installation and cooling performance, it is important to attach the base plate and spacers correctly. These components provide stability and alignment for the CPU cooler.
Flip the motherboard over and align the holes on the base plate with the motherboard's mounting holes. Insert the threaded posts through the mounting holes and secure them with the included screws or fasteners.
Next, place the spacers onto the threaded posts, aligning them with the CPU cooler brackets. This will ensure that the CPU cooler is properly aligned and securely attached to the motherboard.
7. Installing the CPU Cooler Brackets
Before attaching the CPU cooler brackets, consider the orientation of the CPU fan. The brackets should be placed in a way that allows the threaded posts to line up with the CPU cooler. This will ensure a proper fit and optimal cooling performance.
Attach the CPU cooler brackets to the threaded posts, ensuring that they are tightly secured. It is important to tighten the brackets enough so that the CPU cooler sits at the correct Height and makes proper contact with the CPU.
Conclusion
In this article, we have provided a step-by-step guide on how to install the Intel i9-13900KF processor and the Noctua NH U14S CPU cooler. We covered the unboxing and setup process, removing the CPU from the existing motherboard, installing the CPU cooler, and attaching the CPU in the new motherboard.
By following these instructions carefully and using the appropriate tools, you can successfully install your new processor and CPU cooler. Remember to refer to the user manuals and installation guides provided by the manufacturers for specific instructions and guidelines.
With the Intel i9-13900KF and the Noctua NH U14S CPU cooler, you can experience high-performance computing with excellent cooling capabilities. Enjoy your new system and happy computing!
Highlights
- Step-by-step guide on installing the Intel i9-13900KF processor and the Noctua NH U14S CPU cooler
- Unboxing and setup process for the components
- Removing the CPU from the existing motherboard
- Installing the Noctua NH U14S CPU cooler
- Attaching the base plate and spacers
- Installing the CPU in the new motherboard
- Installing the CPU cooler brackets
- Applying thermal paste for optimal cooling
- Checking RAM compatibility
- Conclusion and final thoughts
FAQ
Q: Can I use a different CPU cooler for the Intel i9-13900KF processor?
A: Yes, you can use a different CPU cooler as long as it is compatible with the LGA 1700 socket and provides sufficient cooling for the processor.
Q: Do I need to apply thermal paste before installing the CPU cooler?
A: Yes, it is recommended to apply thermal paste to ensure proper heat transfer between the CPU and the CPU cooler.
Q: How do I check RAM compatibility with the new motherboard?
A: You can check RAM compatibility by consulting the manufacturer's website or referring to the motherboard's user manual. It will provide a list of supported RAM modules and configurations.
Q: Can I install the CPU cooler after installing the CPU in the motherboard?
A: It is generally recommended to install the CPU cooler before installing the CPU in the motherboard. However, depending on the design of the CPU cooler and the motherboard, it may be possible to install it afterwards by removing certain components.
Q: How important is it to tighten the CPU cooler brackets?
A: It is crucial to tighten the CPU cooler brackets enough to ensure that the CPU cooler sits at the correct height and makes proper contact with the CPU. However, be careful not to overtighten them, as it can cause damage to the motherboard or CPU.
 WHY YOU SHOULD CHOOSE TOOLIFY
WHY YOU SHOULD CHOOSE TOOLIFY