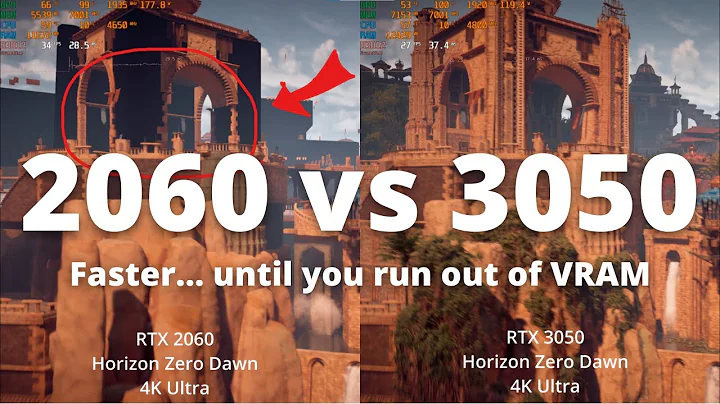Build Your Own PC: Step-by-Step Guide for 2020
Table of Contents
- Introduction
- Gathering the Components
- Installing the Motherboard and RAM
- Installing the CPU
- Installing the CPU Cooler
- Installing the NVMe SSD
- Installing the Fans
- Installing the Power Supply Unit
- Installing the Graphics Card
- Cable Management and Final Steps
- Conclusion
Building a PC: Step-by-Step Guide
Are you ready to build your own PC? Building your own custom PC can be a rewarding experience, whether you're a video editing enthusiast or a high-end gaming fanatic. In this step-by-step guide, we will walk you through the process of building a PC from scratch, ensuring you have all the necessary components and guiding you through each installation step. So, let's dive in and put together your dream PC!
1. Introduction
Building your own PC allows you to customize the components according to your specific requirements, ensuring optimal performance for your desired tasks. Whether you're a content creator in need of a powerful video editing workstation or a gamer looking for a high-end gaming rig, building your own PC gives you complete control over the hardware selection and allows you to tailor it to your needs.
2. Gathering the Components
Before diving into the assembly process, it's essential to Gather all the necessary components for your PC build. This includes the motherboard, RAM, CPU, CPU cooler, NVMe SSD, fans, power supply unit, and graphics card. Make sure to choose components that are compatible with each other and meet your performance needs. Research and compare different options to find the best fit for your budget and requirements.
3. Installing the Motherboard and RAM
The first step in building your PC is installing the motherboard and RAM. Place the motherboard on a flat surface and carefully insert the RAM sticks into the designated slots. Ensure that the notches on the RAM sticks Align with the slots and firmly press them in until you hear a click. Make sure to follow the motherboard's manual for the correct configuration if using multiple RAM sticks.
4. Installing the CPU
Next, it's time to install the CPU. Remove the plastic film covering the CPU socket on the motherboard. Gently lift the CPU socket lever and align the arrow dot on the CPU with the corresponding dot on the socket. Carefully place the CPU onto the socket, ensuring it drops in freely. Lower the lever to lock the CPU in place. Remove any plastic brackets on the motherboard to install the CPU water cooler later.
5. Installing the CPU Cooler
After installing the CPU, it's time to install the CPU cooler. Mount the liquid cooler Pump onto the motherboard using the included brackets. Ensure a secure fit. Next, install the NVMe M.2 SSD into its designated slot on the motherboard. Secure it with a screw and remove the plastic film on the back of the heat shield. Place the heat shield back over the SSD and secure it with a screw.
6. Installing the Fans
Now it's time to install the fans for proper cooling. Connect the fans directly to the motherboard and use RGB-fusing software to sync their colors. Place two fans at the front of the case for intake and one at the back for exhaust. If using a liquid cooler, remove the top mesh on the case, mount the radiator, and secure it evenly with screws. Mount the CPU cooler pump onto the CPU.
7. Installing the Power Supply Unit
Before installing the power supply unit (PSU), ensure all necessary cables are connected to it. This includes power cables for SSDs, PCIe power cables for the graphics card, and CPU power cables. Slide the PSU into the bottom of the case and secure it using the provided screws. Connect the SATA cables for SSDs to the motherboard's SATA ports. Install any additional storage drives using the backplate.
8. Installing the Graphics Card
To install the graphics card, remove the PCIe slot covers on the case and pull back the PCIe slot tabs. Align the notch on the graphics card with the corresponding notch on the PCIe slot and firmly push it in until you hear a click. Secure the graphics card further using screws from the PCIe slot cover. Connect the PCIe power cables to the graphics card for proper power supply.
9. Cable Management and Final Steps
Proper cable management is crucial for optimal airflow and a clean look. Secure and route cables using Velcro ties and zip ties. Connect the front and back fans to the system fan headers and the pump to the CPU fan header. Connect IO cables, including USB 3 and power button connectors, as labeled on the motherboard. Install SATA SSDs and connect them to the motherboard using SATA cables.
10. Conclusion
Congratulations! You have successfully built your own PC from scratch. With all the components installed and cables properly connected, your PC is ready to be powered on. Using the BIOS settings, ensure all components are recognized, and update the BIOS and system drivers if necessary. Install the operating system and drivers, and customize the RGB lighting using the manufacturer's software. Enjoy your fully functional, high-performing PC!
Highlights
- Building your own PC allows for customization and optimal performance.
- Gather all the necessary components before starting the assembly process.
- Install the motherboard, RAM, CPU, CPU cooler, NVMe SSD, fans, power supply unit, and graphics card step by step.
- Proper cable management ensures airflow and a clean look.
- Update BIOS and system drivers, and customize RGB lighting after the assembly is complete.
 WHY YOU SHOULD CHOOSE TOOLIFY
WHY YOU SHOULD CHOOSE TOOLIFY




























![AMD's CPU Innovation Status & The Future of Ray Tracing Revealed! [Q&A November]](https://i.ytimg.com/vi/2LS2SsP-QEU/hq720.jpg?sqp=-oaymwEcCNAFEJQDSFXyq4qpAw4IARUAAIhCGAFwAcABBg==&rs=AOn4CLDzmGv9GawIAInhb1ewzoguXovTqQ)